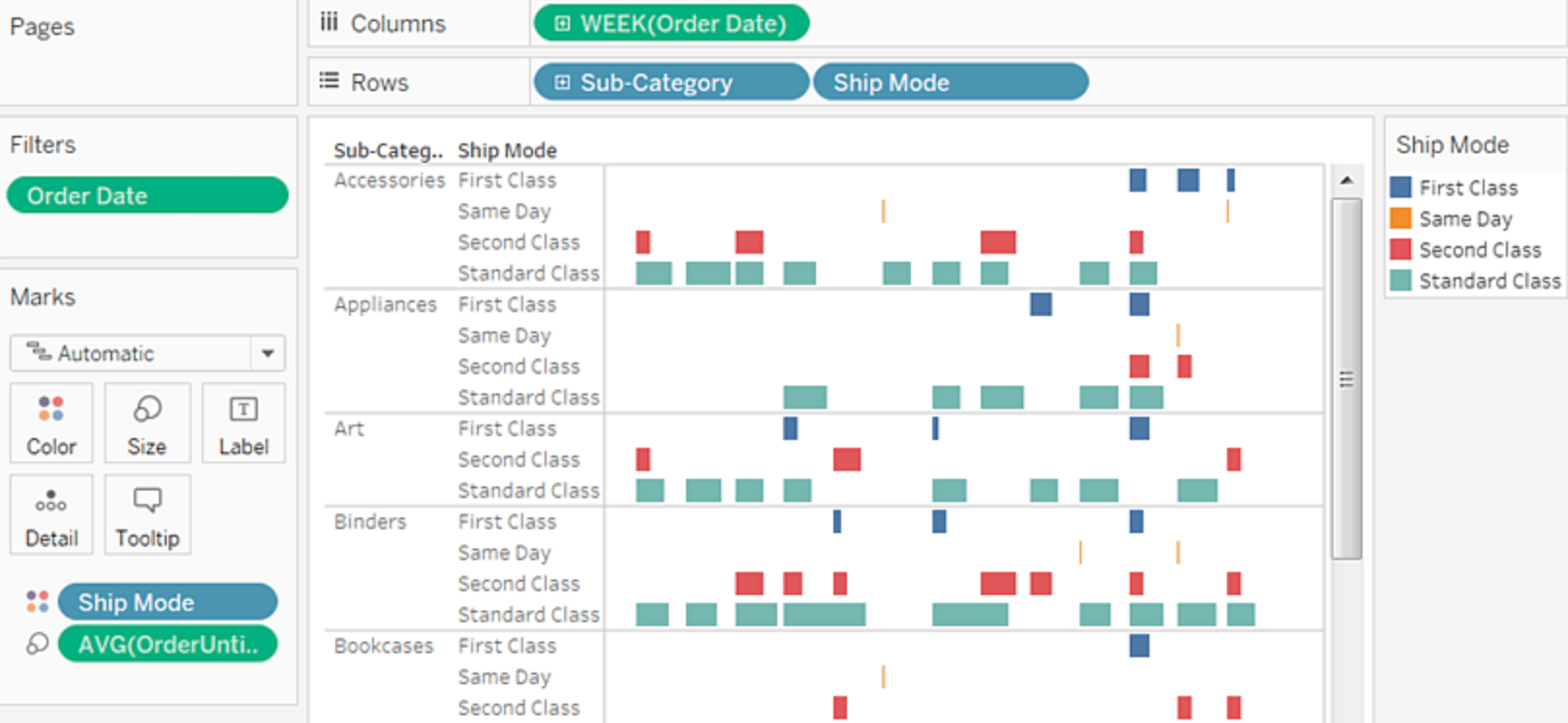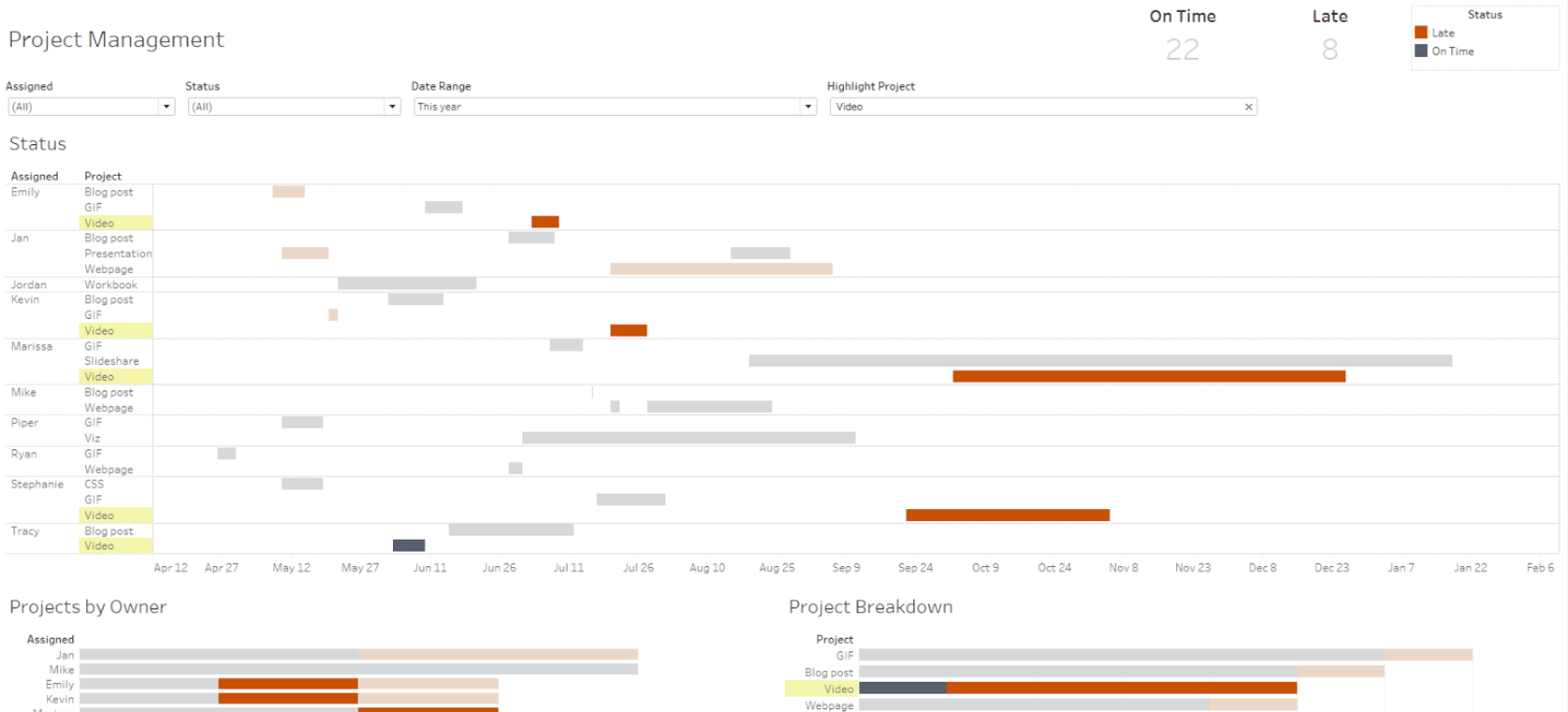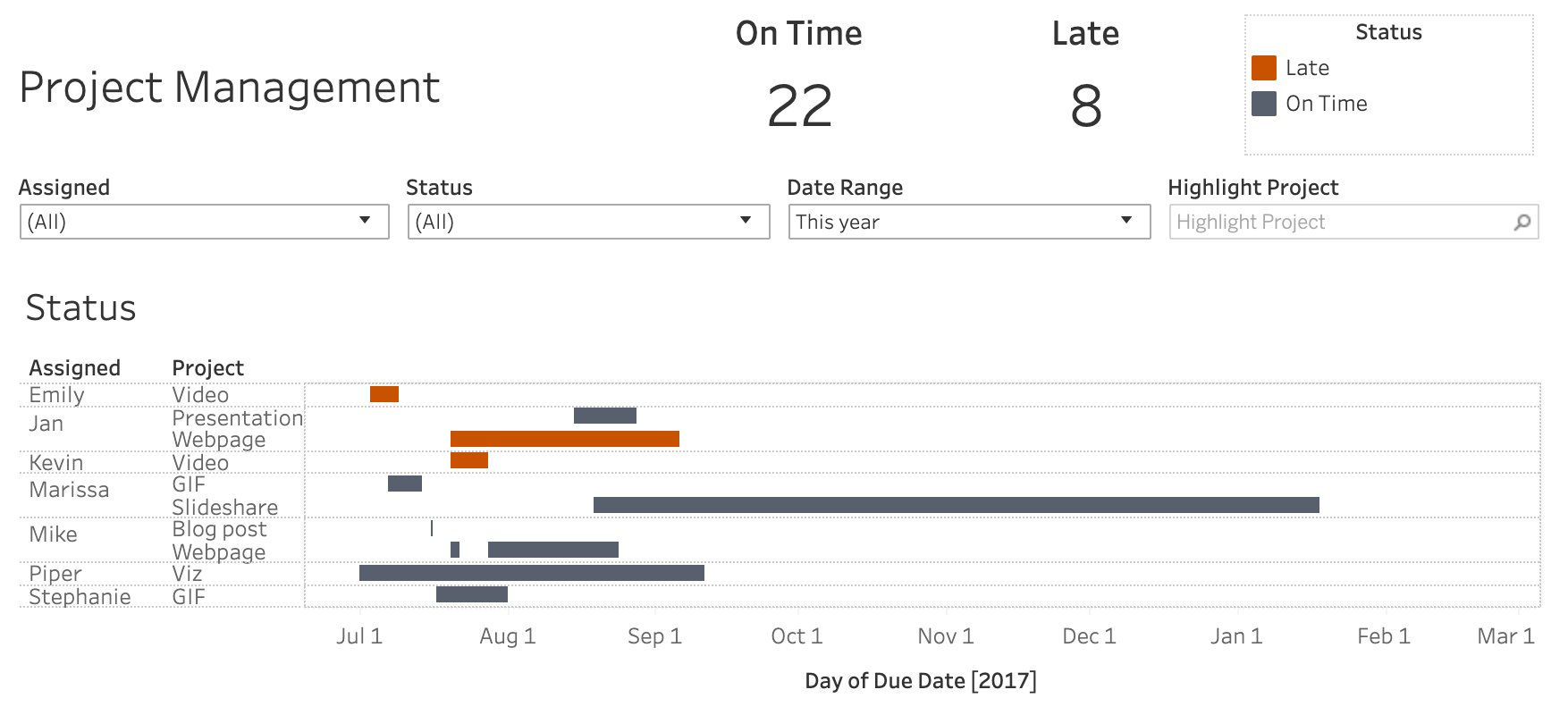Cómo crear un gráfico de Gantt
en Tableau, Excel y Hojas de cálculo de Google
Los gráficos de Gantt se usan principalmente en la administración de proyectos para visualizar la duración de determinados eventos o actividades. Dado que son una herramienta de administración de proyectos, estos permiten ver con claridad las interdependencias entre las tareas e identificar el programa del flujo de trabajo. También pueden utilizarse para mostrar de manera creativa el tiempo dedicado a una determinada actividad. Esto puede ser útil, por ejemplo, para conocer los tiempos de entrega de productos de una empresa o el tiempo que pasa una persona viendo televisión.
En esta guía, se explica cómo crear una visualización con un gráfico de Gantt en Tableau, Excel u Hojas de cálculo de Google. Dado que Excel y Hojas de cálculo de Google no tienen incorporados los gráficos de Gantt de forma predeterminada, puede usar Tableau Desktop gratis.
Descargue el Excel de ejemplo para seguir los pasos.
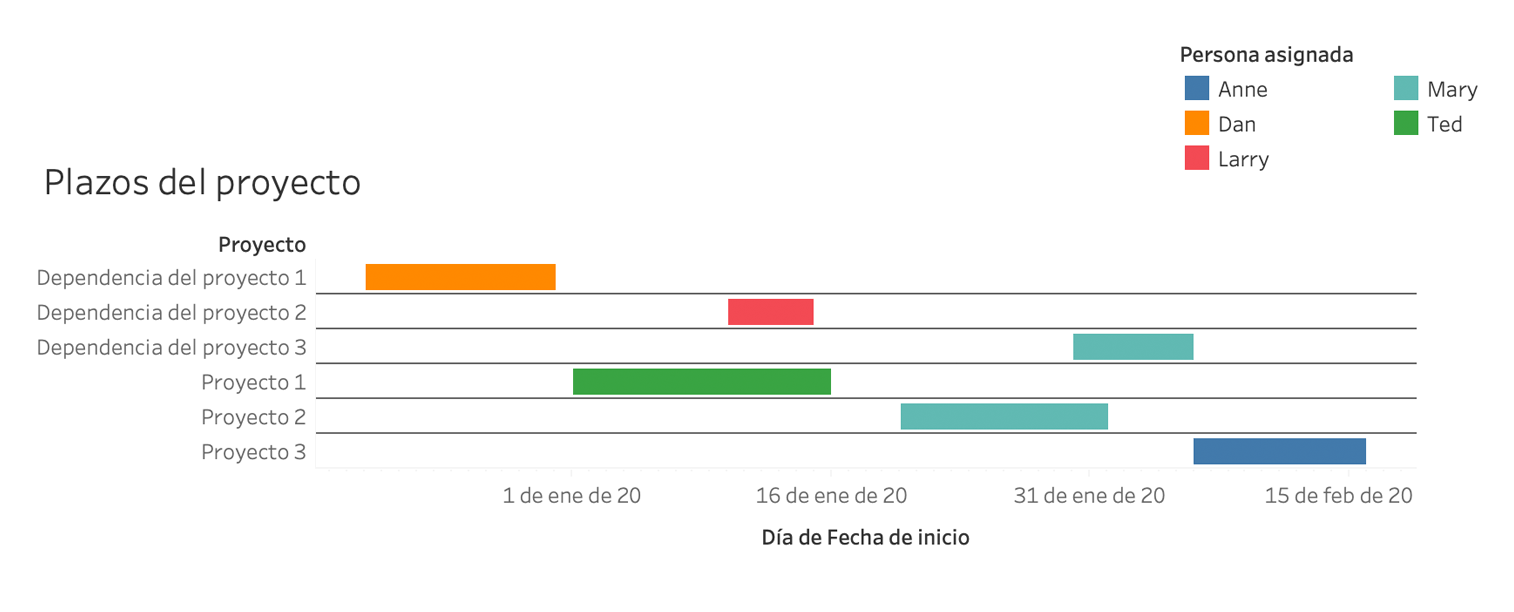
Para crear un gráfico de Gantt, siga estos pasos:
1. Conéctese a los datos o selecciónelos
Para los usuarios de Tableau, esto significa conectarse a la hoja de cálculo de Excel o la base de datos del servidor mediante el panel Conectar.
Para crear un gráfico de Gantt en Tableau necesitará lo siguiente:
- Una dimensiónUna dimensión es una columna de datos cualitativos con formato de texto, no numérico. (una tarea, un evento o una actividad)
- La fecha de inicio
- Una medidaUna medida es un término utilizado en Tableau para describir una métrica numérica. para la duración de la dimensión elegida (días, semanas, meses, etc.)
Los datos que seleccione deben incluir una medida de duración que describa al menos el período de una dimensión de principio a fin. De lo contrario, puede crear un cálculo para definir los períodos transcurridos entre dos fechas en relación con una o más dimensiones. Esto puede resultar complicado si recién comienza a usar Tableau. Sin embargo, es un buen punto de partida para aprender a manipular los datos.
Si desea obtener más información para crear campos calculados a fin de definir la brecha entre períodos en los gráficos de Gantt, consulte el tutorial Crear un gráfico de Gantt en Tableau en nuestro sitio de ayuda.
En Hojas de cálculo de Google o Excel, seleccione las celdas que contienen los datos que usará para las dimensiones y las métricas de duración.
Para crear un gráfico de Gantt en Excel y Hojas de cálculo de Google necesitará lo siguiente:
- Una dimensiónUna dimensión es una columna de datos cualitativos con formato de texto, no numérico. (una tarea, un evento o una actividad)
- Una métricaUna métrica es una columna de datos numéricos. para los días transcurridos desde el inicio
- Una métrica para la duración de los días
Debido a las limitaciones de la herramienta, el gráfico de barras apiladas debe comenzar a partir de 0. Por lo tanto, se deben usar números enteros para los días desde el inicio del período en lugar de una fecha de inicio con formato de fecha.
Si usará la fecha de inicio y la fecha de finalización para las métricas, utilice las siguientes fórmulas a fin de crear columnas de datos para el día de inicio de las tareas y la duración en días.
-
Días desde el inicio - En esta fórmula, se utiliza la fecha de inicio de la primera tarea (Primera fecha de inicio) y la fecha de inicio de cualquiera de las tareas (Fecha de inicio seleccionada).
- =INT(celda de la fecha de inicio de la tarea seleccionada)-INT(celda de la fecha de inicio de la primera tarea)
-
Duración en días - En esta fórmula, se usan las fechas de inicio y finalización de la tarea seleccionada.
- =INT(celda de la fecha de finalización de la tarea)-INT(celda de la fecha de inicio de la tarea)
Como alternativa al uso de un gráfico de barras apiladas, se puede utilizar una fecha de inicio y una de finalización en los datos. Sin embargo, esto requiere aplicar técnicas más avanzadas, como usar cálculos de fórmula o crear un minigráfico de barras. En este tutorial no se explica cómo implementar esas técnicas.
2. Configure el gráfico de Gantt
- Arrastre Fecha de inicio a Columnas.
- Haga clic en el óvaloEl óvalo es la cápsula que aparece en el campo de filas o columnas como la etiqueta de una dimensión o medida. para seleccionar el valor de fecha continua Mes o Día. El óvalo debería aparecer de color verde para indicar que la fecha es una dimensión continua.
- Arrastre la dimensión de Tarea/Proyecto a Filas.
- Arrastre la medida de Duración a Tamaño en la tarjeta Marcas.
- *Opcional* Puede usar Color en la tarjeta Marcas. Para ello, arrastre otra dimensión a fin de agregar profundidad. A continuación, encontrará un ejemplo en el que usamos la dimensión Persona asignada.
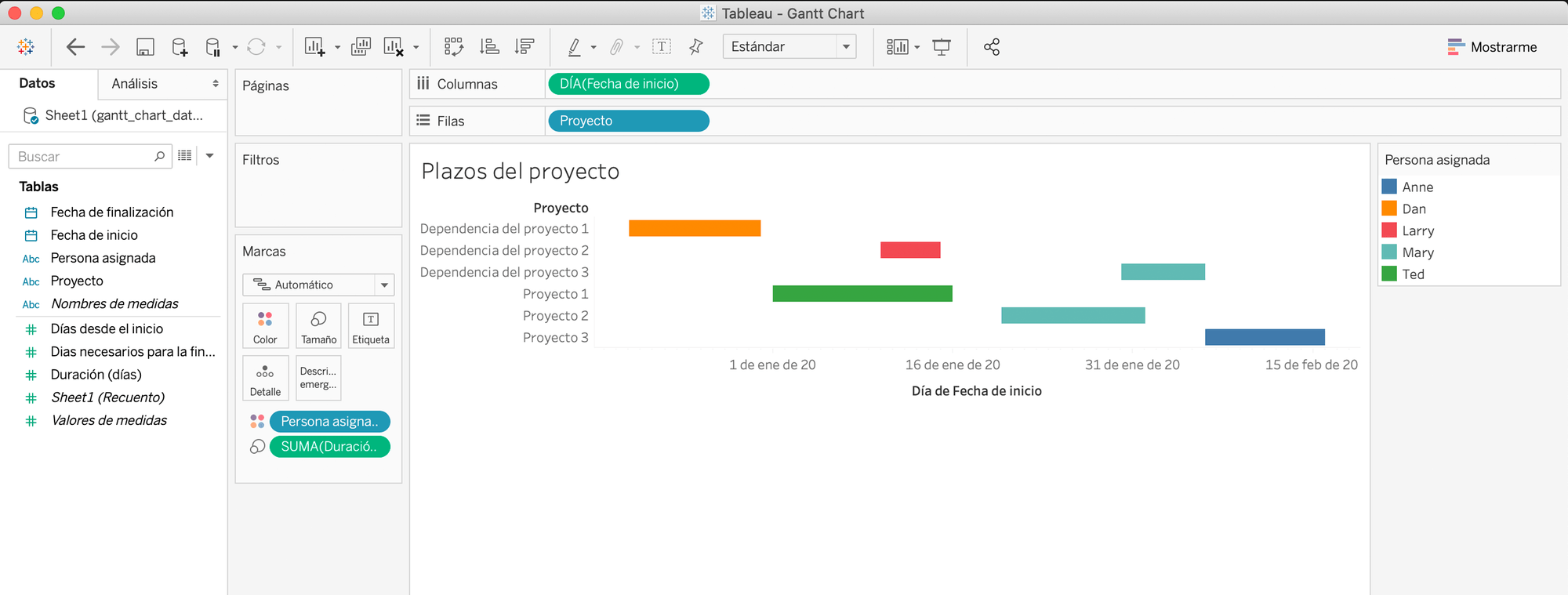
Puede agregar líneas de cuadrícula horizontales al gráfico de Gantt para mejorar la legibilidad. Si desea hacerlo, siga estos pasos:
- Para acceder al panel de formato, haga clic con el botón secundario en cualquier área del gráfico, o bien seleccione Formato > Bordes en el menú principal ubicado en la parte superior de la pantalla.
- Una vez abierto el panel de formato, seleccione la pestaña Filas y haga clic en el icono con líneas horizontales, que aparece en la quinta posición de izquierda a derecha contando a partir del icono A > Líneas de cuadrícula.
- Cambie Líneas de cuadrícula de Ninguna a la primera línea continua.
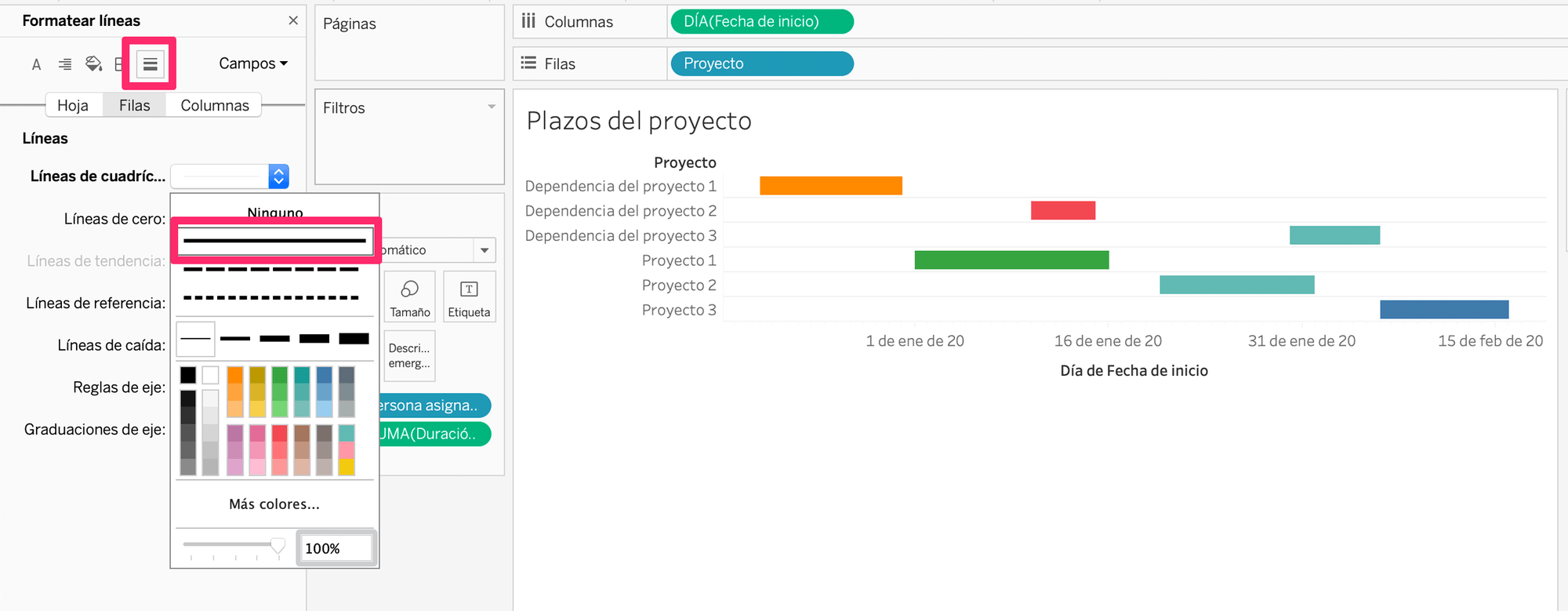
Seleccione solo los datos de la hoja de Excel que desea incluir en el gráfico. Si los datos se encuentran en columnas diferentes, mantenga presionada la tecla de comando y arrastre el cursor sobre todos los rangos de celdas deseados.
- Una vez que los datos estén seleccionados, haga clic en Insertar > Columna > Gráfico de barras apiladas.
- En el gráfico, haga clic con el botón secundario en la barra de la serie Días desde el inicio, del lado izquierdo de la barra apilada.
- Luego, haga clic en Formato de serie de datos en el menú desplegable; se abrirá el menú de la barra lateral.
- Seleccione Sin relleno en la pestaña de relleno y línea.
- Para ver el proyecto o la tarea en orden desde el inicio, seleccione los proyectos de la dimensión del eje Y.
- Luego, en el panel de formato, en Formato de ejes, marque la casilla Categorías en orden inverso debajo de Posición del eje.
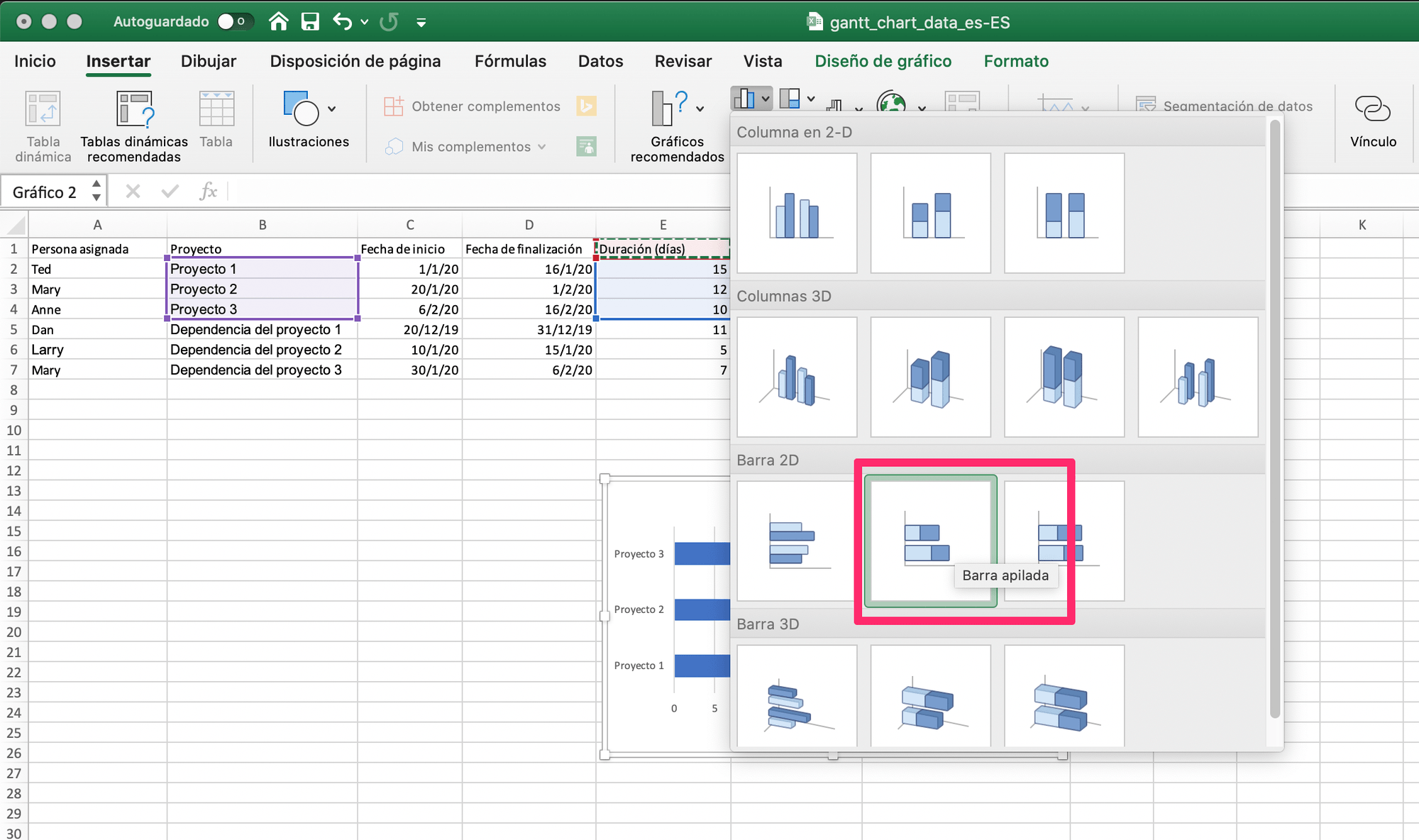

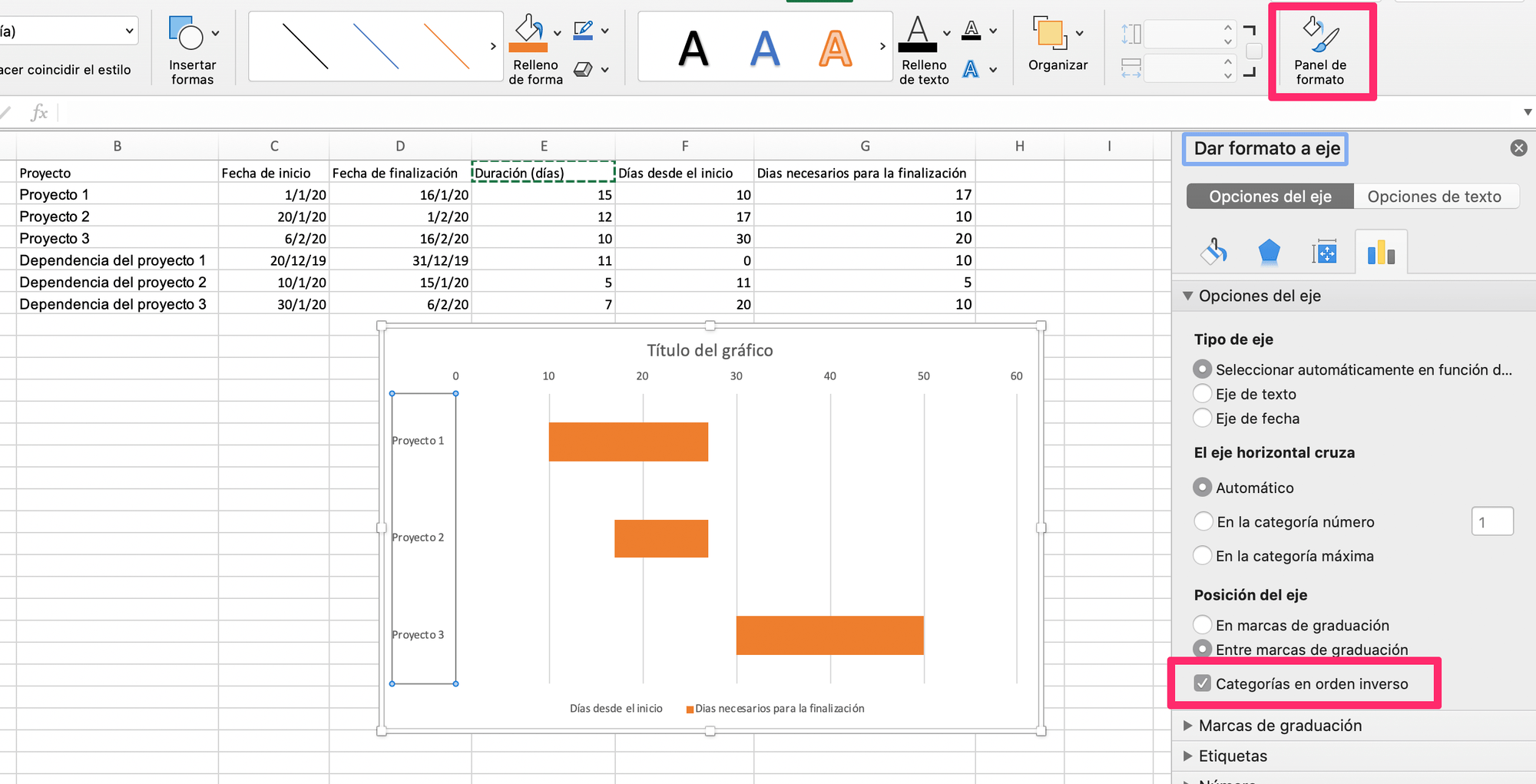
Si desea incorporar líneas de cuadrícula horizontales de modo que el gráfico de Gantt sea más fácil de leer, haga lo siguiente en Excel:
- Seleccione el área del diagrama
- En la pestaña Diseño de gráfico > Agregar elemento de gráfico > Líneas de cuadrícula > Horizontales principales primarias.
- Para crear el gráfico, seleccione los datos y haga clic en Insertar > Tipo de gráfico > Barras > Gráfico de barras apiladas.
- En el gráfico, seleccione la serie Días desde el inicio que forma la barra apilada de la izquierda.
- En el editor del gráfico, en Personalizar, seleccione el color de la serie y cambie el color a Ninguno.
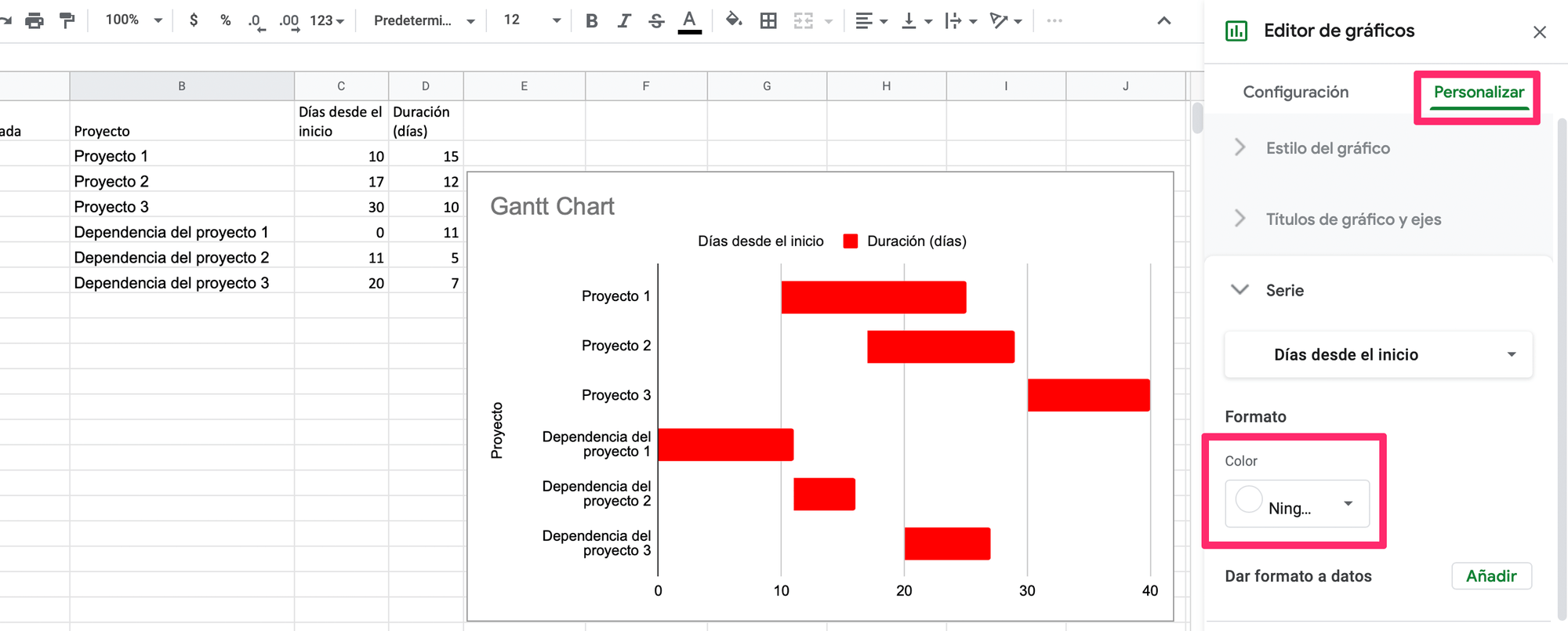
Consejos para dar formato a los gráficos de Gantt:
- Agregue bordes horizontales entre las filas para que el gráfico sea más fácil de leer.
- Utilice color para diferenciar entre las tareas y otros detalles de las dimensiones.
- Amplíe las barras de manera que completen todo el ancho de la fila. De ese modo, las relaciones entre las tareas se verán con más claridad.
3. Analice el gráfico
¿Dónde hay superposiciones en los proyectos? ¿Hay alguna persona que tenga asignadas varias tareas al mismo tiempo? ¿Hay brechas de tiempo muy largas que podrían dedicarse a otras actividades?
Todas las respuestas y los descubrimientos dependen de las dimensiones que haya agregado a los datos.
A continuación, encontrará algunos desgloses adicionales que podría agregar a los datos y el gráfico a fin de analizar más relaciones.
- Jerarquía de proyecto/tarea: los proyectos pueden dividirse en tareas, y las tareas, en subtareas. Esto es útil para analizar si se pasó por alto algún prerrequisito.
- Condiciones del proyecto: agregue condiciones externas que podrían extender la duración de determinados proyectos.
- Estado del proyecto: lleve un seguimiento de los proyectos completados, eliminados, pausados y en progreso.
No existen reglas a la hora de crear gráficos de Gantt. En este artículo, utilizamos los aspectos básicos más comunes de la administración de proyectos para los gráficos de Gantt. Sin embargo, hay muchos tipos de actividades que se pueden representar en un gráfico y analizar.