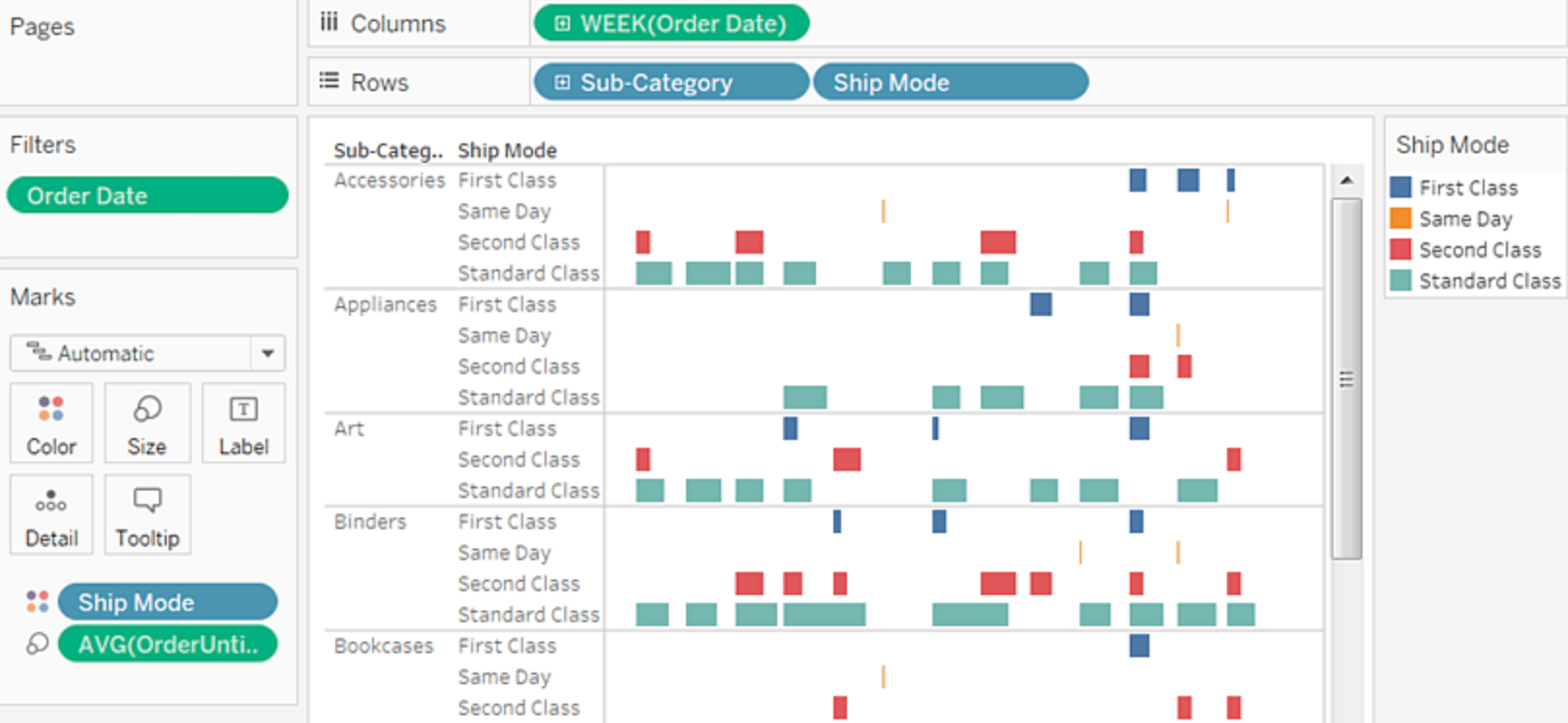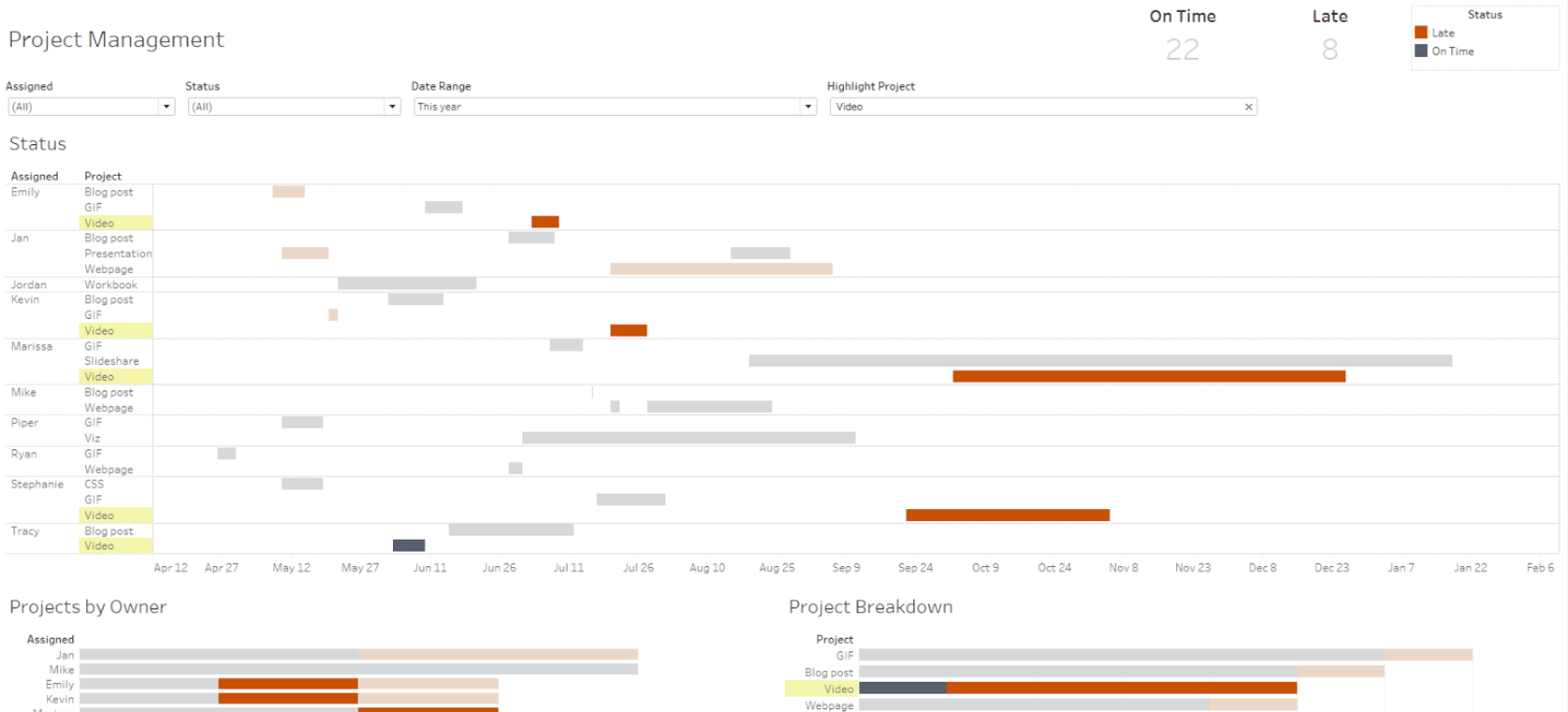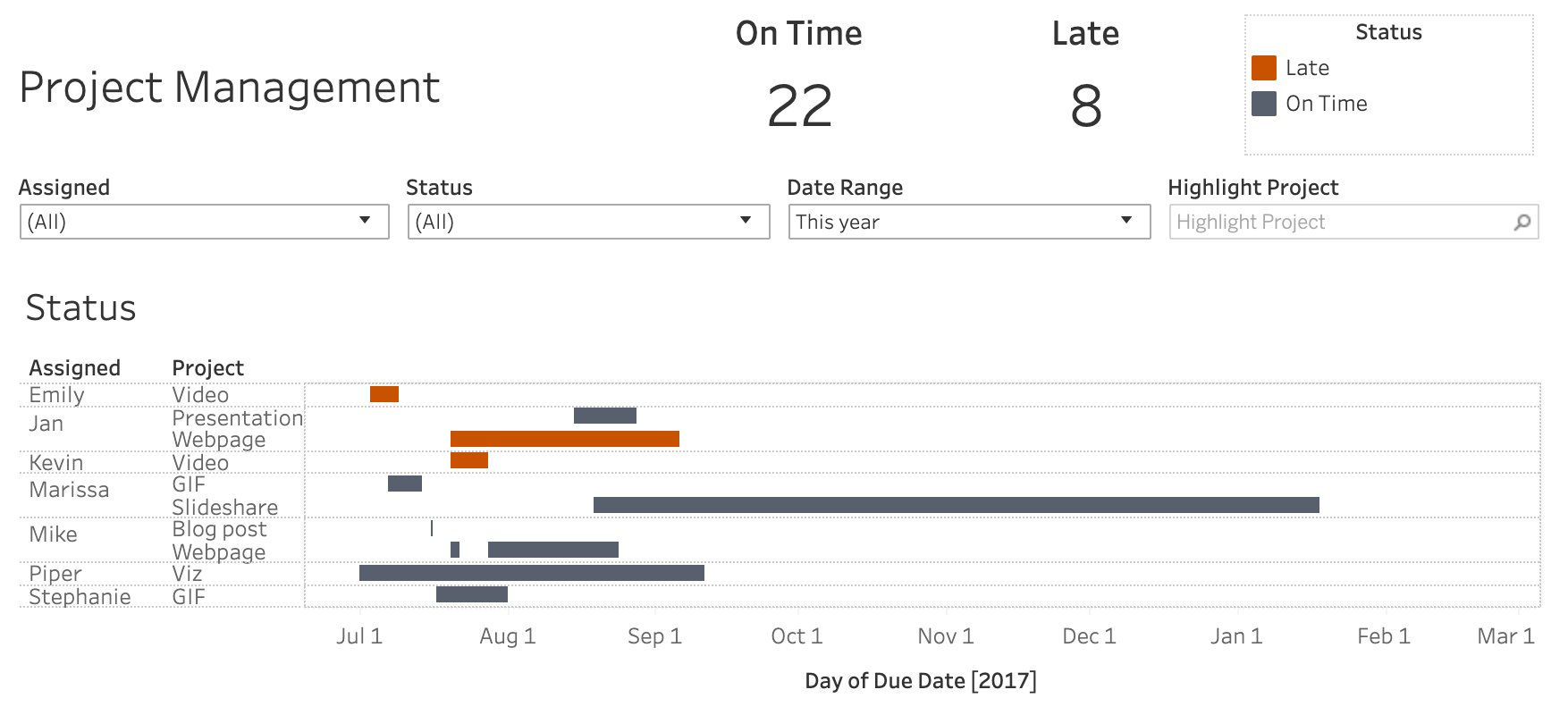Erstellen eines Gantt-Diagramms
in Tableau, Excel und Google Tabellen
Gantt-Diagramme kommen in erster Linie im Projektmanagement zum Einsatz, wo sie zur Visualisierung der Zeitdauer von Ereignissen oder Aktivitäten dienen. Als Projektmanagement-Tool machen Gantt-Diagramme die Abhängigkeiten zwischen Aufgaben visuell sichtbar und heben den Workflow-Zeitplan hervor. Sie können sie auch zur kreativen Darstellung der mit einer Aktivität verbrachten Zeit nutzen, sei es zur Darstellung von Produktlieferzeiten oder einfach nur um zu visualisieren, wie viel Zeit Sie vor dem Fernseher verbringen.
In diesem Leitfaden wird erläutert, wie Sie in Tableau, Excel oder Google Tabellen eine Gantt-Diagramm-Visualisierung erstellen können. Da weder Excel noch Google Tabellen über vordefinierte Gantt-Diagramme verfügen, bietet es sich an, die kostenlose Testversion von Tableau Desktop zu nutzen.
Laden Sie die Beispieldaten im Excel-Format herunter.

Gehen Sie zum Erstellen eines Gantt-Diagramms wie folgt vor:
1. Daten auswählen/Mit Daten verbinden
Für Tableau-Benutzer bedeutet das, sich im Bereich „Verbinden“ mit der Excel-Datei oder der Serverdatenbank zu verbinden.
Für ein Gantt-Diagramm in Tableau müssen die Daten über Folgendes verfügen:
- Eine DimensionEine Dimension ist eine Spalte mit qualitativen Daten, die nicht numerisch sind und im Textformat vorliegen. (Aufgabe, Ereignis oder Aktivität)
- Das Startdatum
- Eine KennzahlEine Kennzahl ist in Tableau ein Begriff zur Beschreibung einer numerischen Metrik für die Zeitdauer der ausgewählten Dimension (Tage, Wochen, Monate usw.).
Die von Ihnen ausgewählten Daten müssen eine Zeitdauer-Kennzahl haben, die den Zeitraum mindestens einer Dimension von Anfang bis Ende beschreibt. Wenn dies nicht der Fall ist, können Sie eine Berechnung erstellen, um Zeitdauern zwischen zwei Datumsangaben in Bezug zu einer oder mehreren Dimensionen zu definieren. Dies kann für Anfänger etwas schwierig sein, aber es ist auch ein guter Ausgangspunkt für die weitere Beschäftigung mit der Arbeit mit Daten.
Mehr darüber, wie Sie ein berechnetes Feld zur Definition der Lücke zwischen Zeiträumen für Gantt-Diagramme erstellen können, finden Sie auf unserer Hilfeseite zum Erstellen eines Gantt-Diagramms.
Wählen Sie in Excel oder Google Tabellen die Zellen aus, die die Daten für die Dimensionen und die Zeitdauer-Metriken enthalten.
Für ein Gantt-Diagramm in Excel und Google Tabellen müssen die Daten über Folgendes verfügen:
- Eine DimensionEine Dimension ist eine Spalte mit qualitativen Daten, die nicht numerisch sind und im Textformat vorliegen. (Aufgabe, Ereignis oder Aktivität)
- Eine MetrikEine Metrik ist eine Spalte mit numerischen Daten für die Tage seit dem Startdatum.
- Eine Metrik für die Dauer in Tagen
Aufgrund der Einschränkungen des Tools muss das gestapelte Balkendiagramm bei 0 beginnen und statt eines Startdatums im Datumsformat müssen ganze Zahlen für die Zahl der Tage seit dem Startdatum verwendet werden.
Wenn Sie Startdatum und Enddatum als Metriken verwenden, können Sie mithilfe der Formeln unten Datenspalten für den Starttag der Aufgaben und die Dauer in Tagen erstellen.
-
Tage seit dem Startdatum – Bei dieser Formel werden das Startdatum der ersten Aufgabe und das Startdatum der jeweiligen Aufgabe verwendet.
- =INT(„Start Date“-Wert der ausgewählten Aufgabe)-INT(„Start Date“-Wert der ersten Aufgabe)
-
Dauer in Tagen – Bei dieser Formel werden das Start- und das Enddatum der ausgewählten Aufgabe verwendet.
- =INT(„End Date“-Wert der Aufgabe)-INT(„Start Date“-Wert der Aufgabe)
Es gibt Alternativen zur Verwendung eines gestapelten Balkendiagramms, bei denen ein Startdatum und ein Enddatum in den Daten verwendet werden können. Diese erfordern jedoch fortgeschrittene Kenntnisse auf dem Gebiet der Formelberechnung oder des Erstellens eines Sparkline-Balkendiagramms und die Erläuterung dieser Verfahren würde den Rahmen dieses Leitfadens sprengen.
2. Gantt-Diagramm konfigurieren
- Ziehen Sie die Dimension „Start Date“ in das Feld „Spalten“.
- Klicken Sie auf die PilleAls „Pille“ wird das kapselartige Symbol bezeichnet, das im Feld „Zeilen“ oder „Spalten“ zur Darstellung einer Dimension oder Kennzahl verwendet wird um den fortlaufenden Datumswert („Monat“ oder „Tag“) auszuwählen. Wenn das Datum als fortlaufende Dimension festgelegt wurde, wird die Pille grün angezeigt.
- Ziehen Sie die Dimension für die Aufgabe („Project“) in das Feld „Zeilen“.
- Ziehen Sie die Kennzahl für die Dauer („Duration“) in das Feld „Größe“ auf der Karte „Markierungen“.
- *Optional* Ziehen Sie eine weitere Dimension auf das Feld „Farbe“ auf der Karte „Markierungen“, um dem Ganzen zusätzliche Tiefe zu verleihen. Im Beispiel unten haben wir dafür die Dimension „Person Assigned“ (zugewiesene Person) verwendet.

Wenn Sie Ihrem Gantt-Diagramm horizontale Rasterlinien hinzufügen möchten, um es übersichtlicher zu gestalten, gehen Sie wie folgt vor:
- Gehen Sie zum Bereich „Formatierung“, indem Sie mit der rechten Maustaste auf eine beliebige Stelle des Diagramms klicken oder im Hauptmenü am oberen Rand „Formatieren“ > „Rahmen“ wählen.
- Wählen Sie den Tab „Zeilen“ aus, klicken Sie direkt unter „Rahmen formatieren“ in der Zeile, die mit dem Symbol „A“ beginnt, auf das fünfte Symbol („Linien“) und dann auf Rasterlinien.
- Wählen Sie unter „Rasterlinien“ die erste durchgehende Linie aus.

Wählen Sie nur die Daten in Ihrem Excel-Tabellenblatt aus, die Sie ins Diagramm aufnehmen möchten. Wenn sich die Daten in verschiedenen Spalten befinden, halten Sie beim Ziehen der Maus über die einzelnen ausgewählten Zellenbereiche die Befehlstaste gedrückt.
- Klicken Sie nach dem Auswählen der Daten auf „Einfügen“ > „Säule“ > „Gestapelte Balken“.
- Im Diagramm: Klicken Sie mit der rechten Maustaste auf den Balken für die Datenreihe „Days since start“ (Tage seit Startdatum), indem Sie auf die linke Hälfte des gestapelten Balkens klicken.
- Klicken Sie dann im Kontextmenü auf „Datenreihen formatieren“, woraufhin sich an der rechten Seite des Fensters ein Menü öffnet.
- Klicken Sie auf das Symbol „Füllung und Linie“ und wählen Sie „Keine Füllung“ aus.
- Um das Projekt/die Aufgabe gleich in der richtigen Reihenfolge angezeigt zu bekommen, wählen Sie die Projekte für die y-Achsen-Dimension aus.
- Aktivieren Sie dann im Formatierungsbereich unter „Achse formatieren“ die Option „Kategorien in umgekehrter Reihenfolge“, die Sie unter „Achsenposition“ finden.



Wenn Sie dem Gantt-Diagramm zur besseren Übersichtlichkeit horizontale Gitternetzlinien hinzufügen möchten, gehen Sie in Excel wie folgt vor:
- Wählen Sie den Diagrammbereich aus.
- Klicken Sie auf dem Tab „Diagrammentwurf“ auf „Diagrammelement hinzufügen“ > „Gitternetzlinien“ > „Primäres Hauptgitter horizontal“.
- Wählen Sie die Daten aus und erstellen Sie das Diagramm, indem Sie auf „Einfügen“ > „Diagramm“ klicken. Klicken Sie dann im Bereich „Diagrammeditor“ am rechten Rand unter „Diagrammtyp“ auf „Balkendiagramm“ > „Gestapeltes Balkendiagramm“.
- Im Diagramm: Wählen Sie die Reihe „Days since start“ (Tage seit dem Startdatum) aus, die durch den linken gestapelten Balken dargestellt wird.
- Klicken Sie im Bereich „Diagrammeditor“ unter „Anpassen“ > „Formatieren“ auf „Farbe“ und ändern Sie die Farbe in „Keine Farbe“.

Tipps für das Formatieren von Gantt-Diagrammen:
- Fügen Sie zwischen den Zeilen horizontale Linien hinzu, um die Übersichtlichkeit Ihres Diagramms zu verbessern.
- Nutzen Sie verschiedene Farben, um Aufgaben und andere Dimensionsaufschlüsselungen kenntlich zu machen.
- Formatieren Sie die Balken so, dass sie die gesamte Breite der Zeile einnehmen. So lassen sich die Beziehungen zwischen den Aufgaben einfacher erkennen.
3. Diagramm analysieren
Wo gibt es Überlagerungen in Projekten? Ist jemand zu einem bestimmten Zeitpunkt mehreren Aufgaben zugewiesen? Gibt es große Zeitlücken, die für andere Aktivitäten genutzt werden könnten?
Alle Antworten und Erkenntnisse hängen davon ab, welche Dimensionen den Daten hinzugefügt wurden.
Wir haben für Sie noch ein paar weitere Aufschlüsselungen zusammengestellt, die Sie den Daten und dem Diagramm hinzufügen können, um mehr über die Beziehungen zu erfahren.
- Projekt/Aufgaben-Hierarchie – Projekte können in Aufgaben und Aufgaben können in Unteraufgaben aufgeschlüsselt werden. Dies erleichtert die Analyse, falls es Bedingungen gibt, die bisher übersehen wurden.
- Projektabhängigkeiten – Fügen Sie externe Abhängigkeiten hinzu, die sich auf die Fertigstellung bestimmter Projekte auswirken können.
- Projektstatus – Behalten Sie Projekte im Blick, die abgeschlossen, entfernt oder angehalten wurden oder die gerade noch laufen.
Es gibt keine Regeln dafür, was Sie mit einem Gantt-Diagramm alles analysieren können. Dieser Artikel basiert zwar auf den typischen Projektmanagement-Grundlagen für Gantt-Diagramme, aber es gibt eine Vielzahl von Aktivitäten, die im Diagramm dargestellt und analysiert werden können.