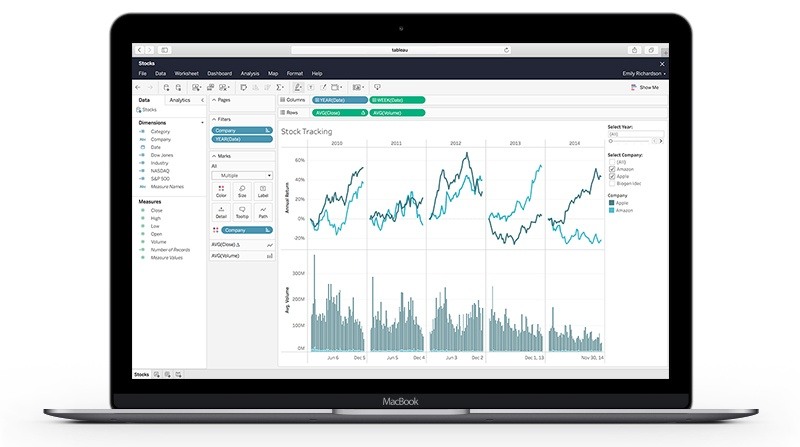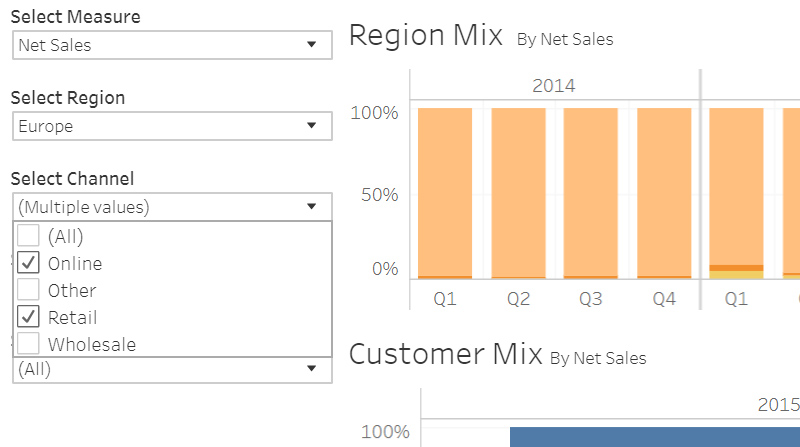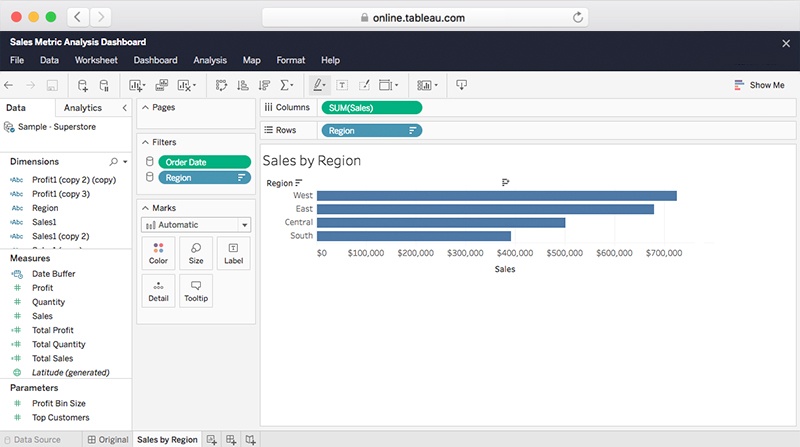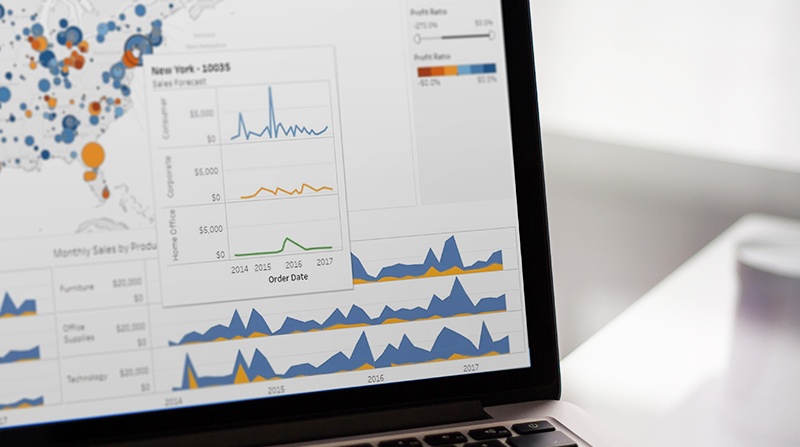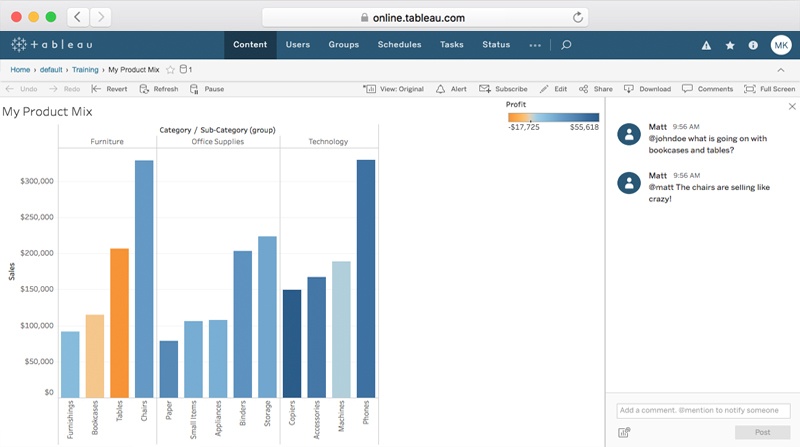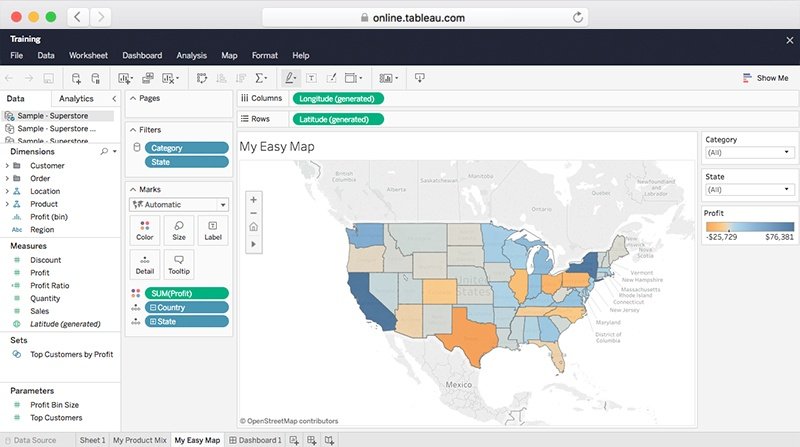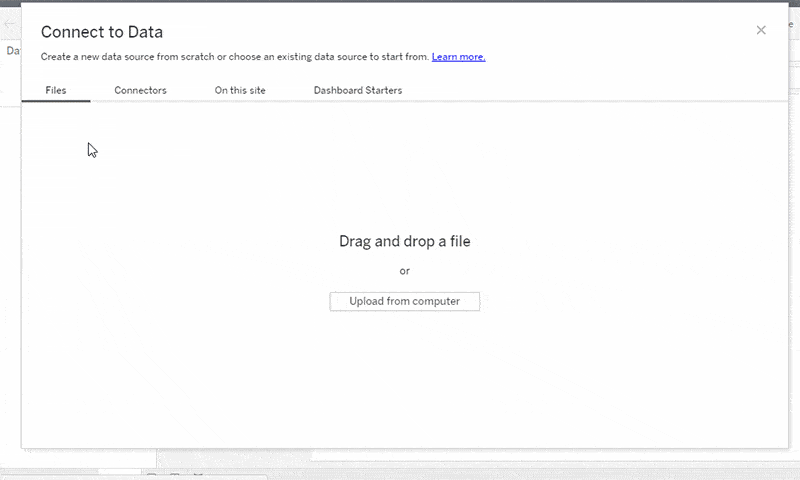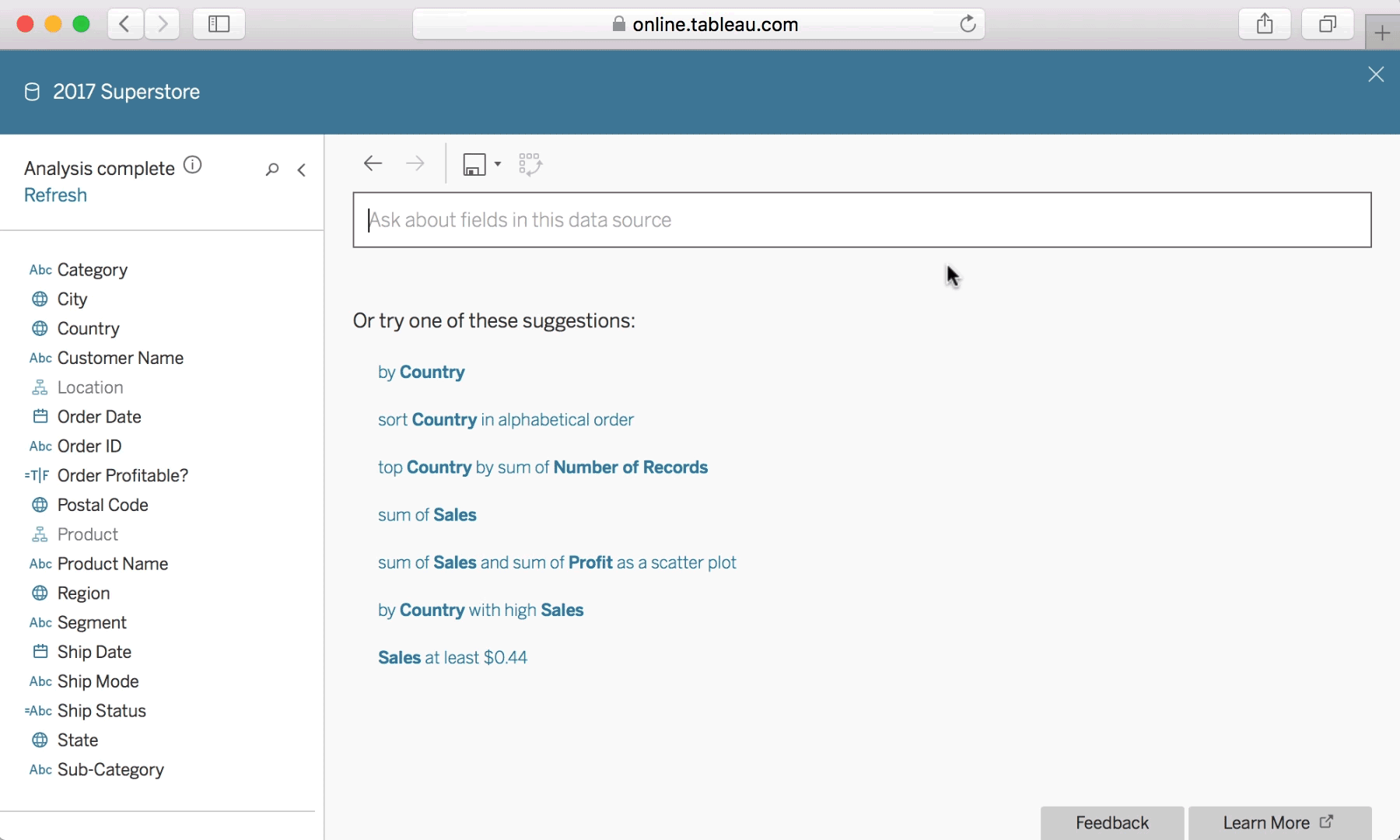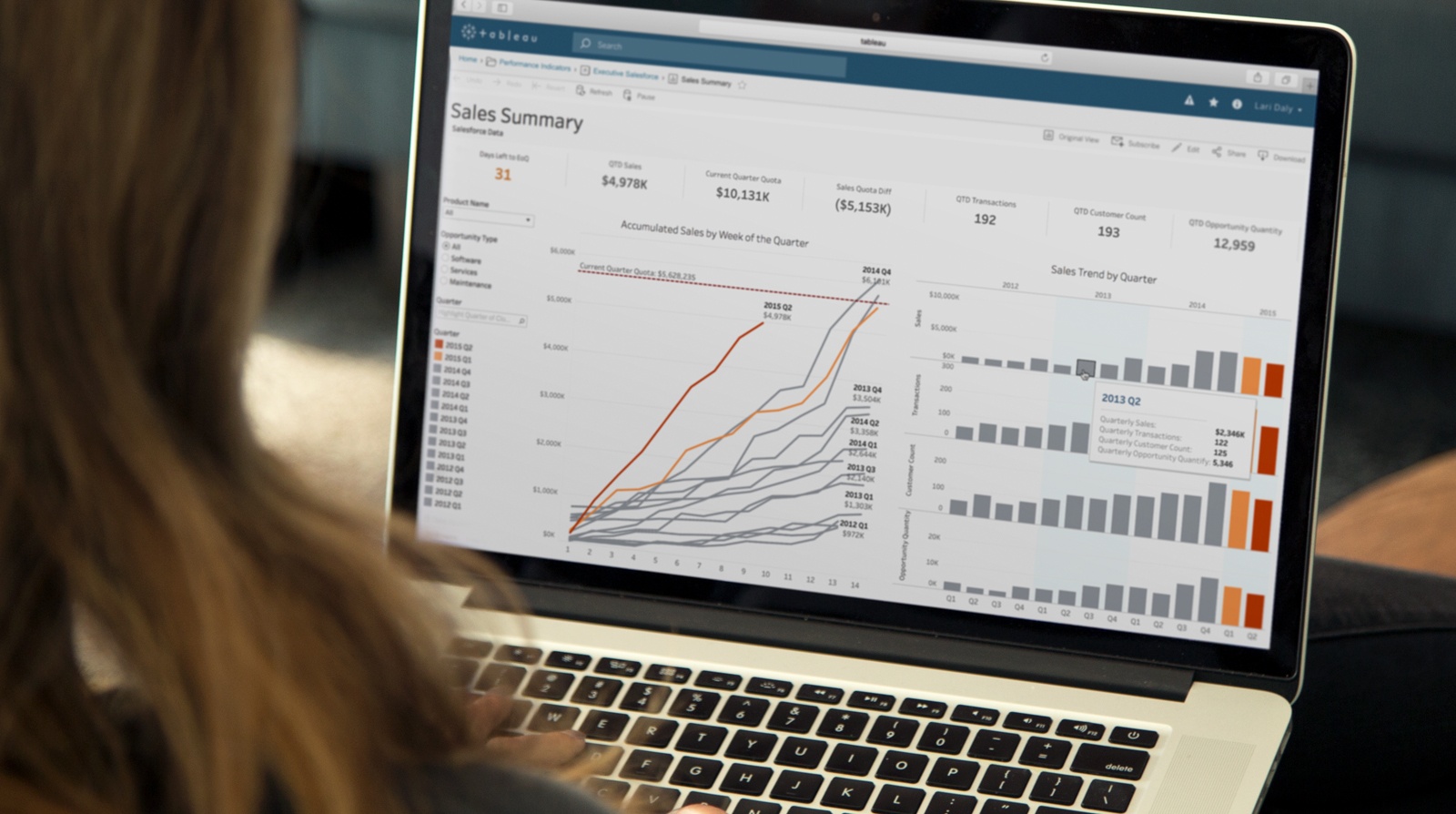欢迎使用 Tableau
您将找到作为 Explorer 所需的一切入门资源
第 1 步:了解您的站点
直接在工作流中采取行动,让数据成为每个决策的核心。登录 Tableau 后,您首先看到的页面将包含“项目”、“工作簿”、“视图”或“数据源”菜单。当您点击这些选项时,每个页面会显示您可访问的相关内容。在 Creator 和 Explorer 分享工作簿时,您的站点将开始构建充满有用数据的内容库。探索此类内容十分简单。
搜索内容
页面顶端的快速搜索栏将在整个站点内展开搜索。筛选您的搜索以找到特定于各资源类型的匹配结果,如工作簿的已修改日期或数据源的连接类型。您还可寻找您已标记为收藏项的工作簿或视图。快速搜索和筛选搜索可支持属性,以帮助设置搜索范围。
浏览内容
浏览您的站点,寻找有助于您更好提出和回答问题的数据。在导航栏,从“项目”(Projects) 转至“工作簿”(Workbooks),再转至“视图”(Views),再转至“数据源”(Data Sources),从而找到您正在寻找的内容。
第 3 步:保持随时知情
第 4 步:构建内容
作为您站点的 Explorer,您可与 Creator 分担职责,共同在站点创建新内容。您可从站点上已存在的现有工作簿着手或从头开始构建。
从数据开始
作为 Explorer,您能通过探索浏览器中的数据来回答自己的问题。首先从顶部导航栏选择“工作簿”(Workbooks)。然后会显示“连接至数据”(Connect to Data) 窗口。通过“在此站点上”(On This Site) 选项卡连接至已发布数据源,选择您选中的已发布数据源以开始构建精彩内容。
使用现有数据源构建工作簿使用自然语言从数据中获得答案
数据问答是一种与您的数据交互的强大方式。只需键入问题,即可获得自动数据可视化形式的答案。使用“数据问答”可快速反复分析,无需拖放操作或了解底层数据结构。
使用“数据问答”构建视图制作时谨记可视化最佳做法
探索改善可视化的方法可促进对您数据的了解,给出更快速、更有意义的答案。 为实现理想的可视化,您可采取的最重要步骤是明白您试图表达什么。您的可视化具有目标,而且您有选择性地选择纳入可视化中的要素以实现这一目标,这一点至关重要。下面是将可视化最佳做法应用至工作簿的一些技巧。查阅白皮书以查看所有的技巧。
Tableau 可视化指南
了解您的受众
在构建可视化时,请务必了解您的受众已存在的问题。您为他们找到了哪些答案?由此产生了哪些其他问题?将引起哪些对话?您的受众在花时间体验可视化时,也应该从中有所收获。
选择适当的图表类型
了解您试图在可视化中传达什么是关键的第一步。了解哪种可视化能充分传达目的同样重要。无论您试图明确随时间变化的趋势,还是通过一套标准对一组项目进行比较或排序,您选择的图表类型将有助于您的受众更好地理解可视化所包含的信息。
强调最重要的数据
许多图表类型均允许您在一种视图中加入多个测量值或维度。例如,您可在散点图中将测量值放在 X 轴或 Y 轴,并且以颜色、面积或形状进行标记。经验法则是将最重要的数据放在 X 轴或 Y 轴,不太重要的数据以颜色、面积或形状表示。
放置视图时注重易识别性
关于如何放置标签的简单变化,有时可大大加快受众了解被传达内容的速度。如果您发现自己面对的视图中有只适合垂直放置的长标签,请尝试旋转视图。您可快速切换行与列的字段,以实现这一变化。
第 5 步轻松分享,顺畅协作
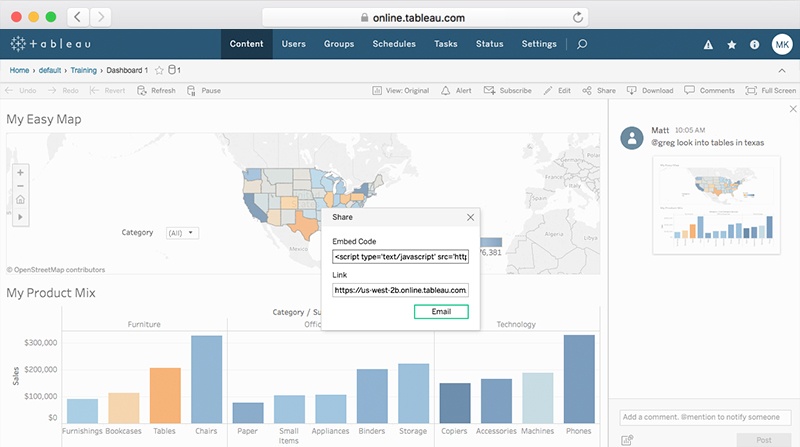
与同事分享工作簿和视图
分享即是关爱。不要让您的见解深藏不露,而应积极与同事共享。
与站点成员分享视图十分简单。也许您想向同事展示您工作簿中的特定内容。只需将相关链接粘贴至电子邮件,向他人分享链接即可。点击工具栏中的分享图标,即可复制链接字段的 URL 并将其粘贴至您的电子邮件中。
如果您希望使您分享的内容更具针对性,不妨尝试分享“自定义视图”(Custom View)。这种分享方式不再是发送原始仪表板的链接并说明如何发掘出具体洞见,而是将您在 Tableau 中已经创建好的一组特定筛选器和突出显示内容保存成视图。在准备好保存您的自定义视图时,点击工具栏中的“原始视图”(Original View) 按钮。为自定义视图命名并点击“保存”(Save)。现在,通过从“原始视图”(Original View) 菜单的列表中进行选择,您的团队可轻松访问您的自定义视图。您还可执行相同的上述操作,复制并分享 URL。
通过 DataFam 学习、联系和成长
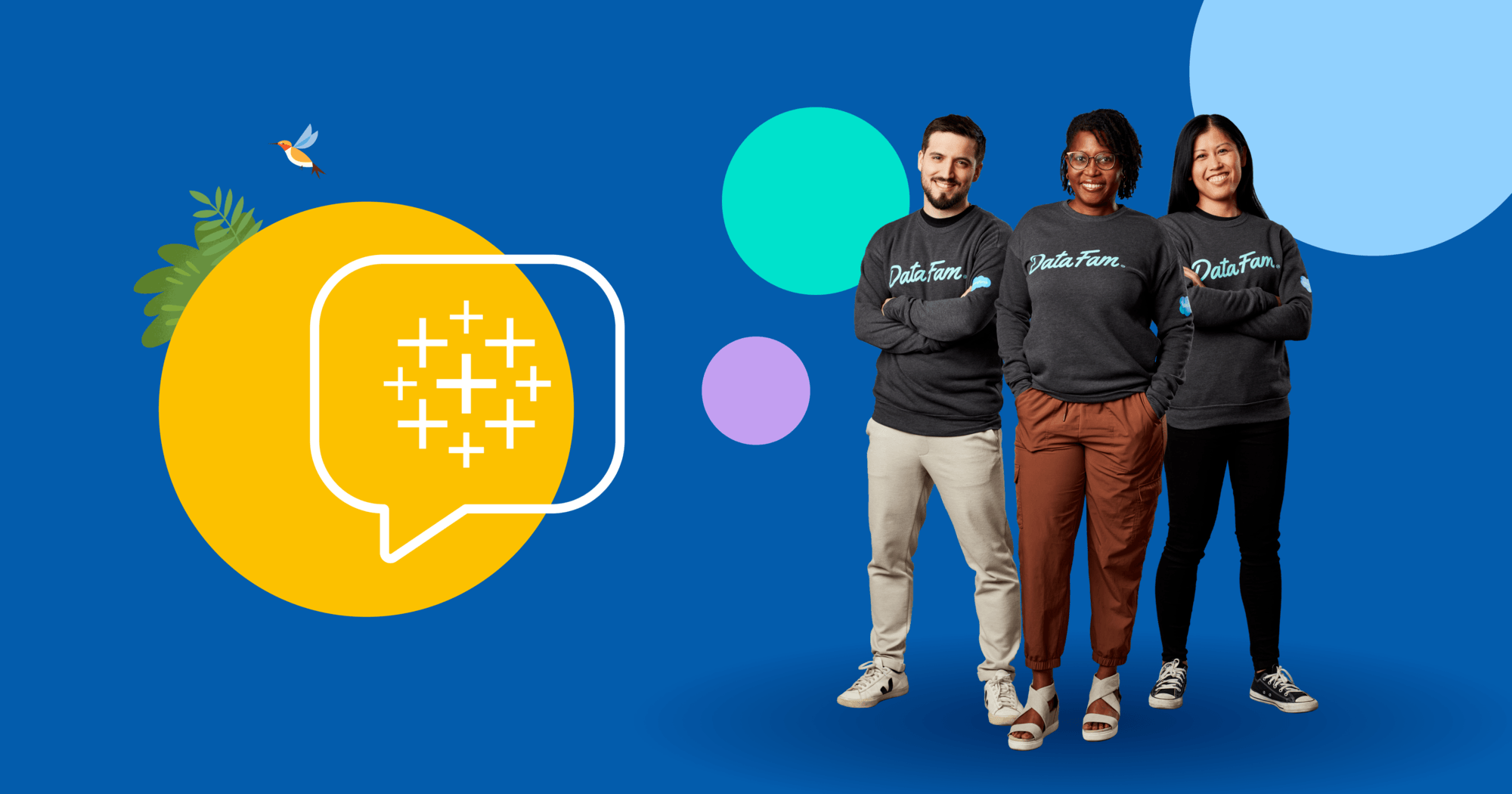
想要就有关 Tableau 的问题获得解答,或者将数据技能提升至更高水平?只需几个步骤即可加入社区。
- 访问我们的欢迎页面
- 观看我的 Tableau 故事,从有着励志经历的社区领导者那里获得可行的建议
- 订阅社区最新信息