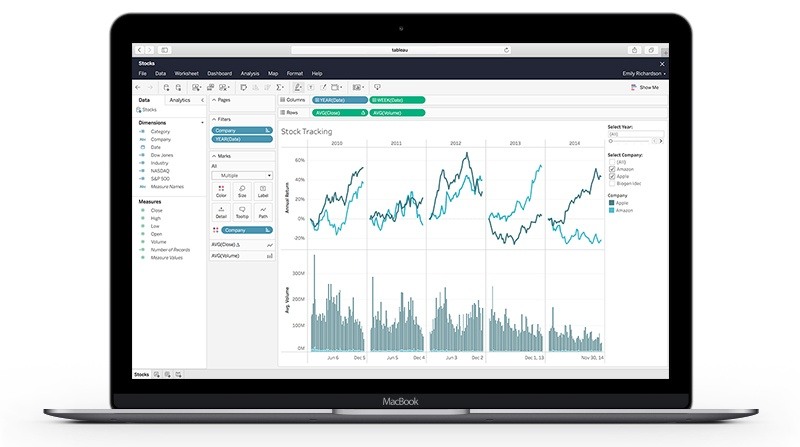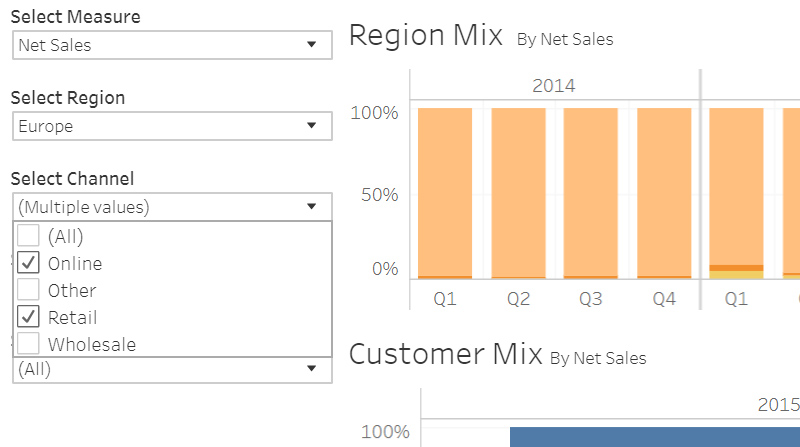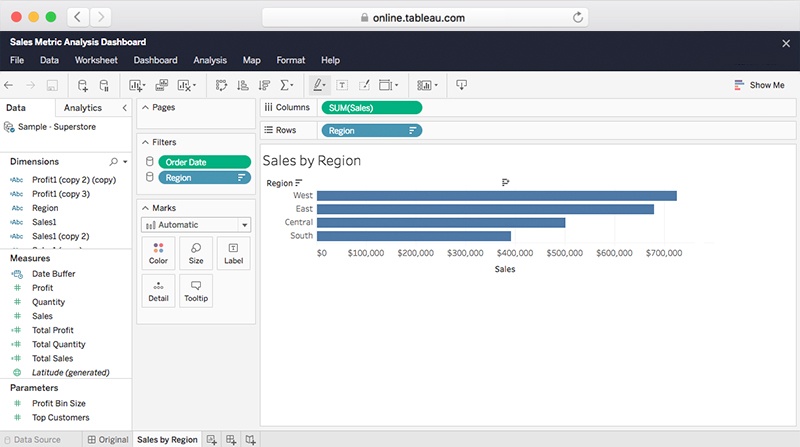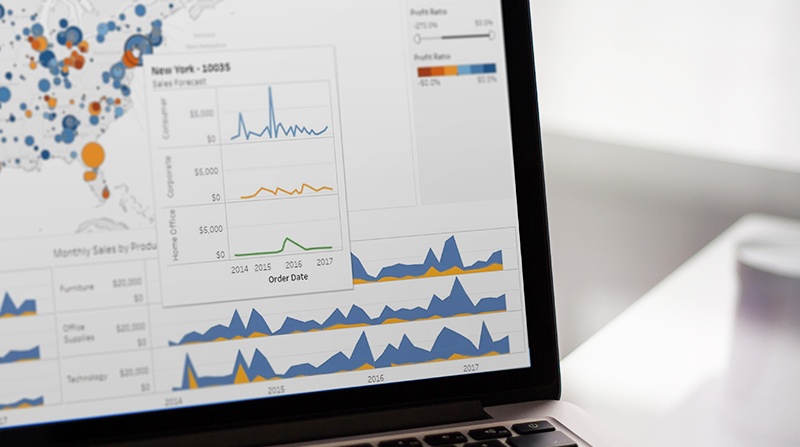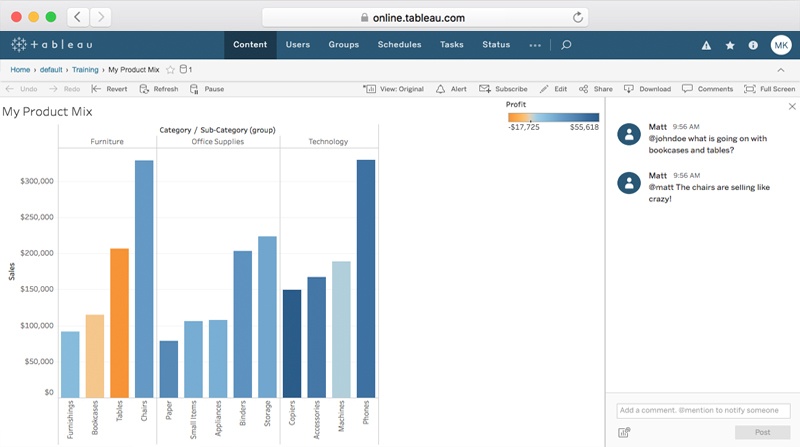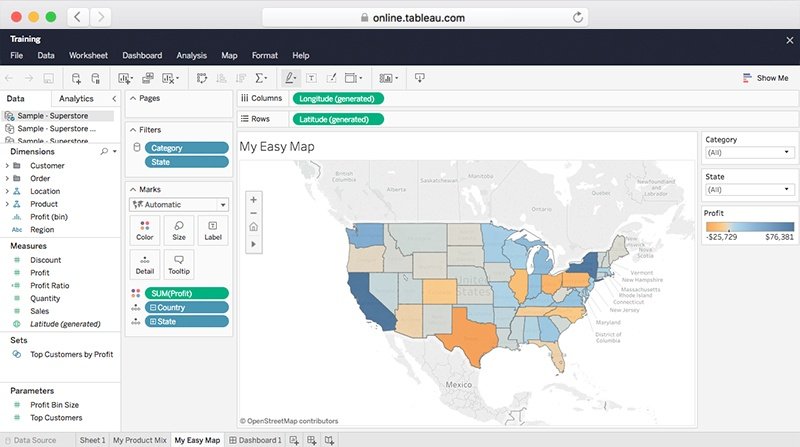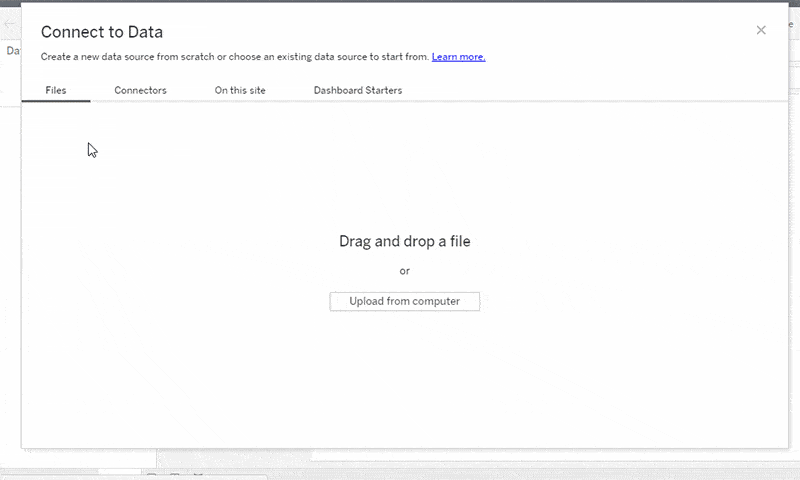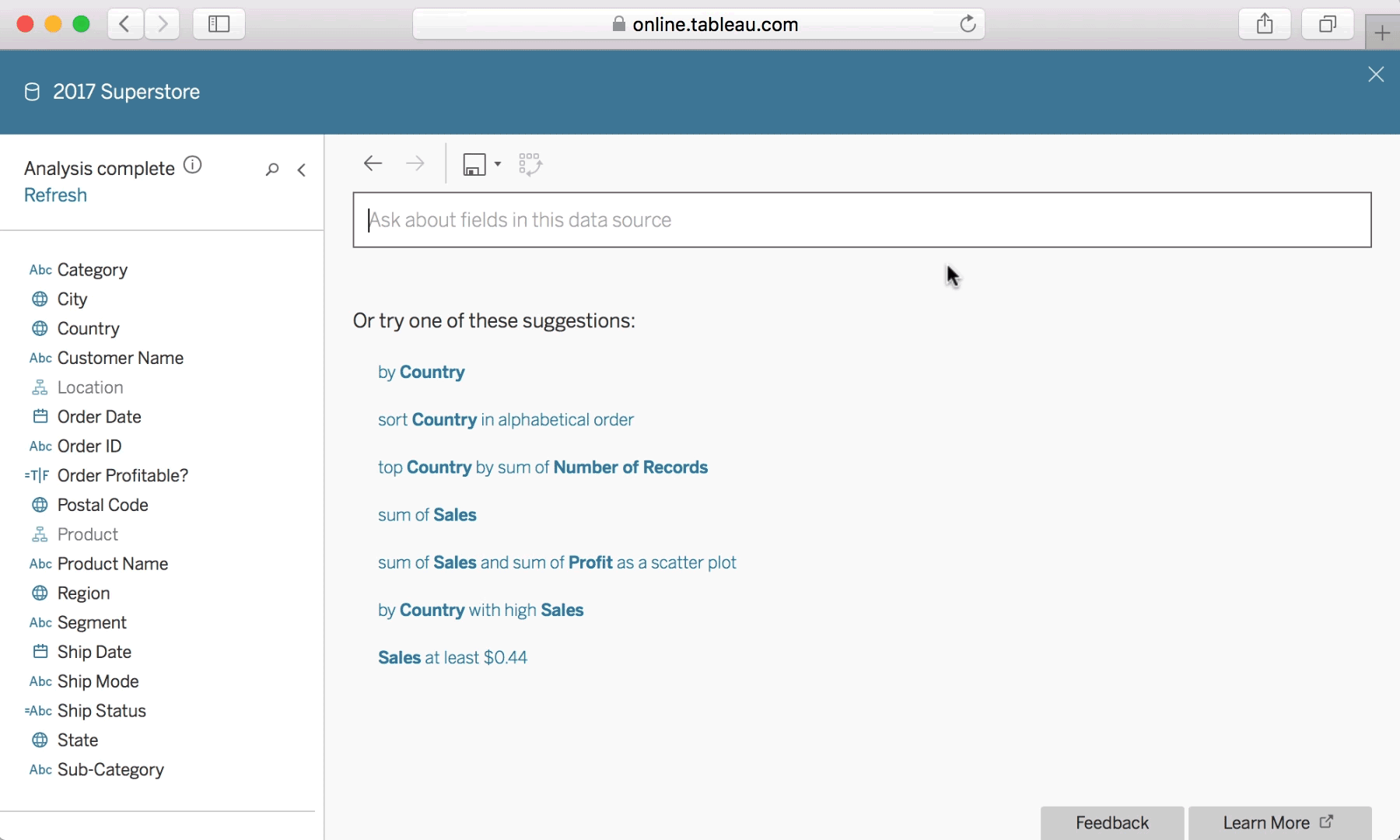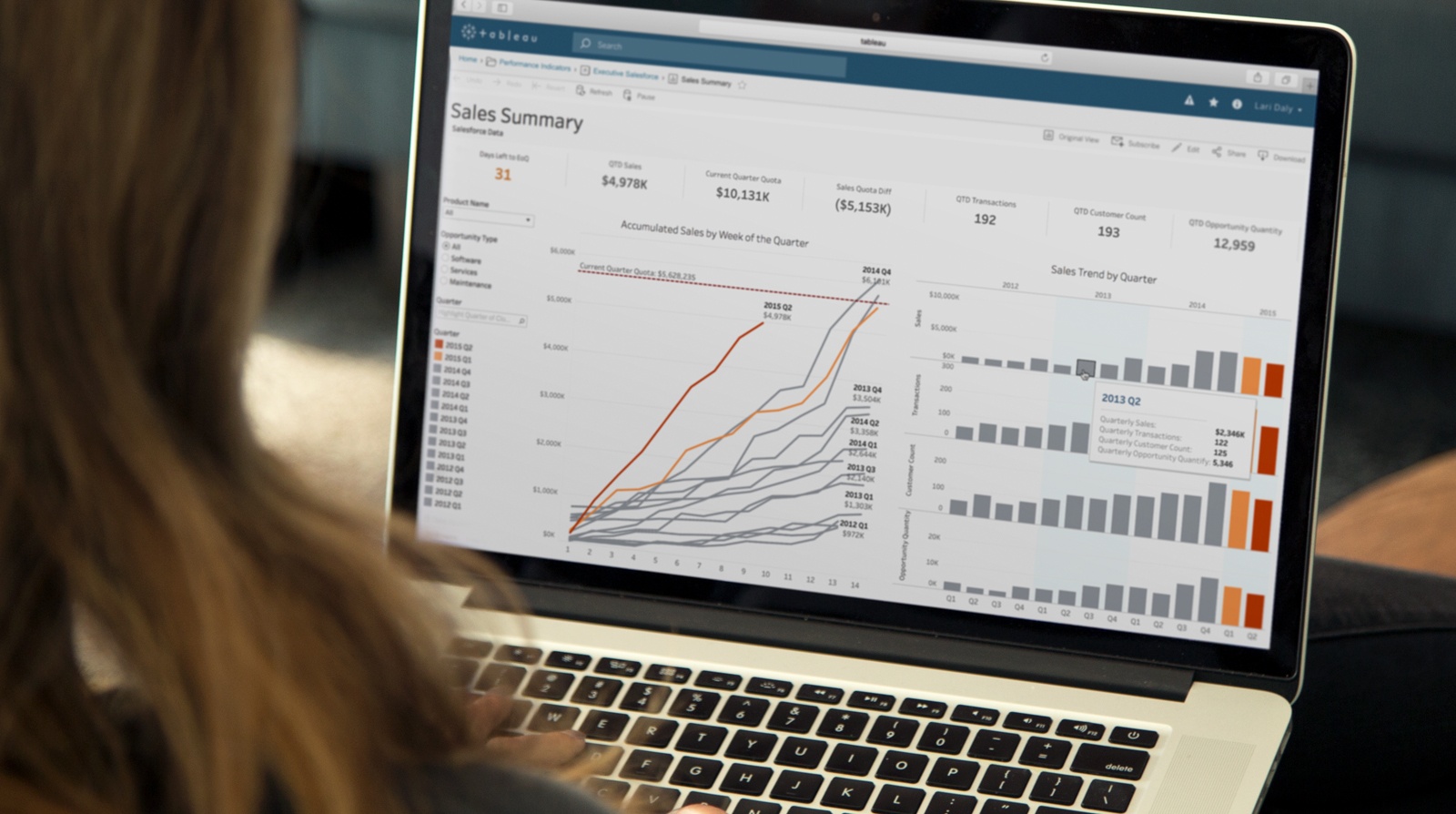歡迎使用 Tableau
為您提供以 Explorer 身分開始使用 Tableau 的所有資源
Tableau 是什麼?
Tableau offers a suite of products for business intelligence that scales actionable, data-driven insights everywhere, for everyone.
查看 Tableau 的運作原理步驟 1:認識您的站點
Take action and keep data at the heart of every decision, right in the flow of work. 登入 Tableau 後,您看到的第一個頁面會包含「專案」、「工作簿」、「檢視」或「資料來源」等功能表。點選這些選項時,各頁面會顯示您可以存取的相關內容。當 Creator 和 Explorer 分享工作簿時,站點會逐漸成為一個充滿實用資料的內容資料庫。探索這些內容相當簡單。
搜尋內容
您可以透過頁面頂端的快速搜尋欄位來搜尋整個站點。在搜尋時進行篩選,即可找出特定資源類型的相符結果,例如工作簿的修改日期,或是資料來源的連線類型。您也可以找到您標示為最愛項目的工作簿或檢視。快速搜尋和經過篩選的搜尋功能都支援屬性,可協助設定搜尋的範圍。
瀏覽內容
瀏覽您的站點,找出可協助您提出與回答問題的資料,讓您的問題與解答更加完善。在導覽列中,從「專案」移至「工作簿」,然後移至「檢視」,再移至「資料來源」,以找出您尋找的項目。
步驟 3:掌握最新資訊
步驟 4:建立內容
身為站點的 Explorer,您與 Creator 共同承擔在站點中建立新內容的責任。如果站點中已有工作簿,您可以使用現有的工作簿來開始建立內容,也可從頭開始建立。
從資料開始著手
身為 Explorer,您可以直接在瀏覽器中探索資料,以回答自己提出的問題。如要開始,請在頂端導覽區段中選取「工作簿」。畫面上隨即顯示連線到資料視窗。於在此站點上索引標籤中,連線至已發佈的資料來源,然後選取您所選的已發佈資料來源,即可開始建立精彩內容。
使用現有資料來源建立工作簿使用自然語言從資料中獲得解答
資料問答功能強大,可讓您與資料互動。只要輸入問題,系統就會自動產生資料視覺化項,藉此為您提供解答。使用資料問答,您不必進行拖放操作,或瞭解基礎資料的結構,就能快速展開並反覆執行分析。
使用資料問答建立檢視建立內容時,將視覺最佳做法納入考量
探索改善視覺化的方法可促進您對資料的瞭解,並提供更快且更具意義的答案。 如果要製作出色的視覺化內容,您能夠採取的最重要步驟就是清楚知道自己要表達什麼。確立目的對於視覺化來說非常重要,在選擇要在視覺化中納入哪些內容時,要時時想著如何達成這個目標。以下提供一些如何在工作簿中應用視覺最佳做法的提示。如需提示的完整清單,請查看這份白皮書。
Tableau 視覺指南
瞭解您的受眾
建立視覺化內容時,瞭解受眾所面臨的問題十分重要。您為他們找到了什麼答案?從這裡產生了哪些問題?將會引起哪些對話?如此一來,您的受眾在體驗您的視覺化內容時,應該會有所收穫。
選擇正確的圖表類型
瞭解自己想在視覺化中傳達的內容是最關鍵的第一步。知道哪種視覺化最能充分傳達目也一樣重要。無論是試著觀察某時段內的趨勢,還是根據條件來比較商品組合並加以排名,您所選擇的圖表類型都將協助您的受眾更透徹地理解視覺化內容中的資訊。
強調最重要的資料
許多圖表類型都允許您在單一視圖中加入多個測量值和維度。以散點圖為例,您可以將測量值放在 X 軸或 Y 軸上,也可以用顏色、大小或形狀來標記。根據經驗,將最重要的資料放在 X 軸或 Y 軸上,較不重要的資料則用顏色、大小或形狀來表示。
設定檢視方向時需留意易讀性
有時僅僅是改變標籤放置的方式就能顯著提升受眾理解內容的速度。若您發現視圖中的標籤太長而只能垂直放置時,請試著旋轉視圖。互換行列中的欄位即可快速達到此目的。
步驟 5:分享和協作
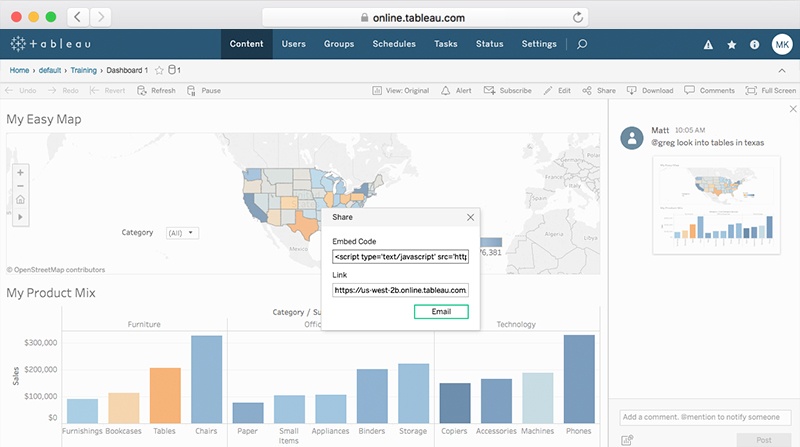
與同事分享工作簿和檢視
分享就是關懷。不要將您的洞察力保密起來。將它們與同事分享。
與站點成員分享檢視相當簡單。或許您想與同事分享您工作簿中的某一個視覺化項。將視覺化項的連結貼到電子郵件中,就能輕鬆地與其他人分享。只要按一下工具列中的分享圖示、複製「鏈接」欄位中的網址,並將網址貼到電子郵件中即可。
如果希望能以較精準的方式分享內容,可嘗試透過自訂檢視分享。與其傳送原始儀表板的連結,並說明如何找出您的特定洞察,您可以在 Tableau 中建立一組特定的篩選器和重點,並加以儲存。準備好儲存自訂檢視時,按一下工具列中的「原始檢視」按鈕。為您的自訂檢視取名,然後按一下「儲存」。現在,您的團隊只要從「原始檢視」功能表中選取自訂檢視,即可輕鬆地存取該檢視。您也可以複製與分享網址,就跟上方的做法一樣。
透過 DataFam 學習、聯絡和成長
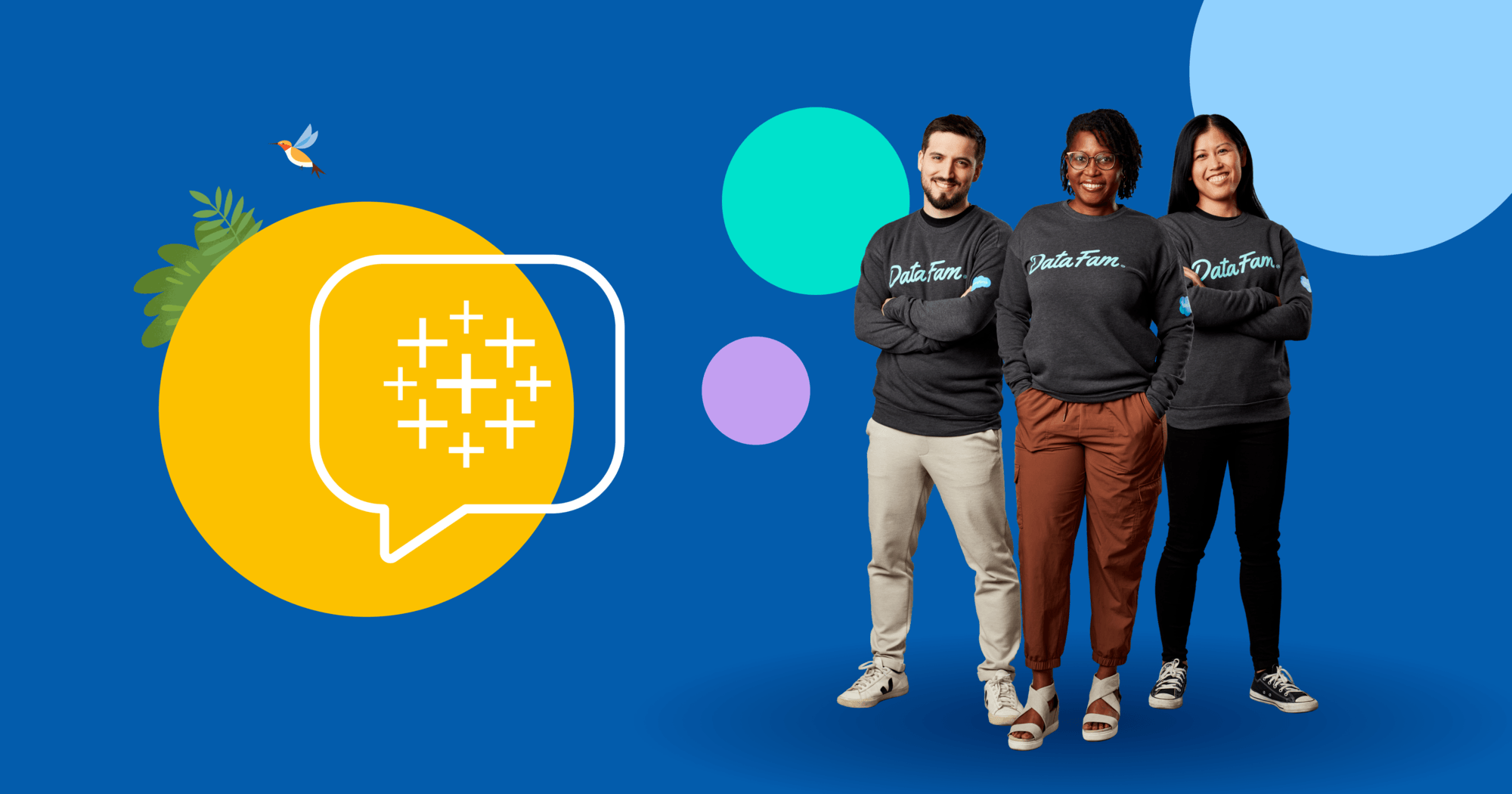
想要獲得您 Tableau 問題的解答或讓您的資料技能更上一層樓嗎?只需幾個步驟即可開始使用社群。
- 造訪我們的歡迎頁面
- 觀看我的 Tableau 故事,從鼓舞人心的社群領袖那裡獲得可行的建議
- 註冊社群更新