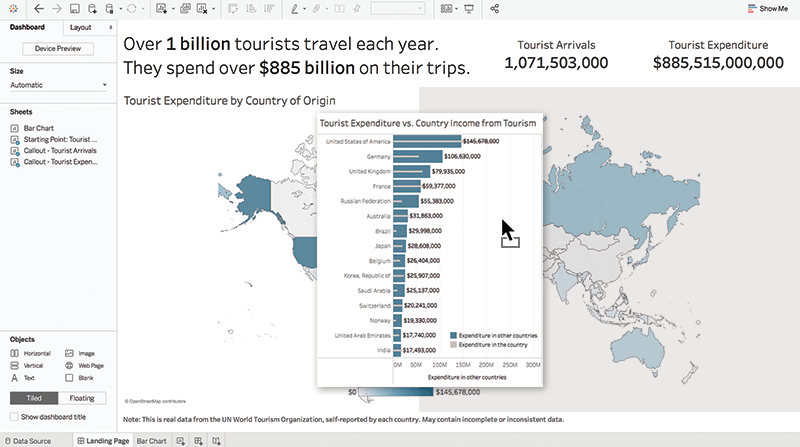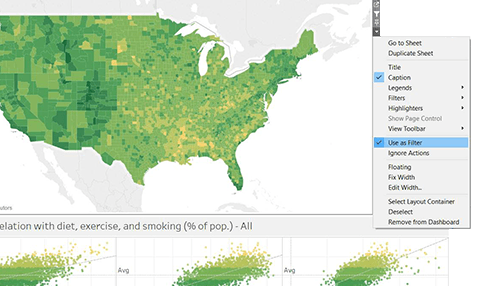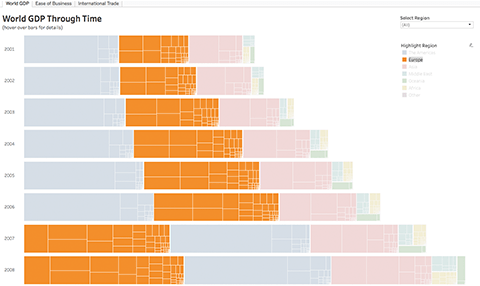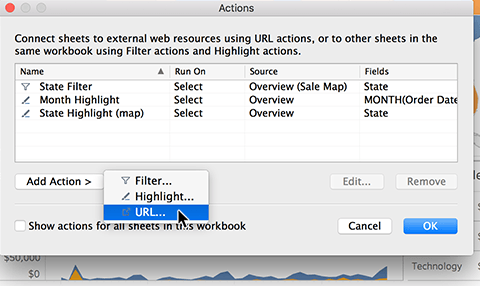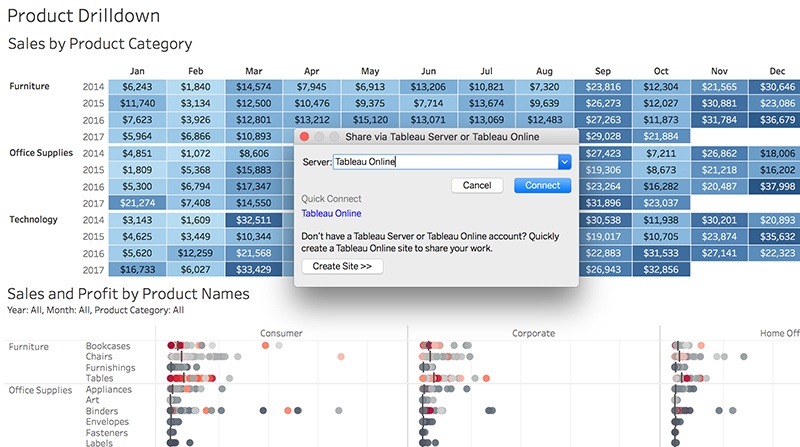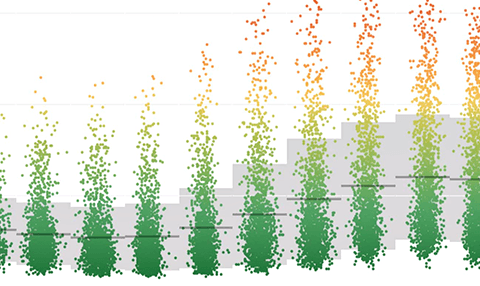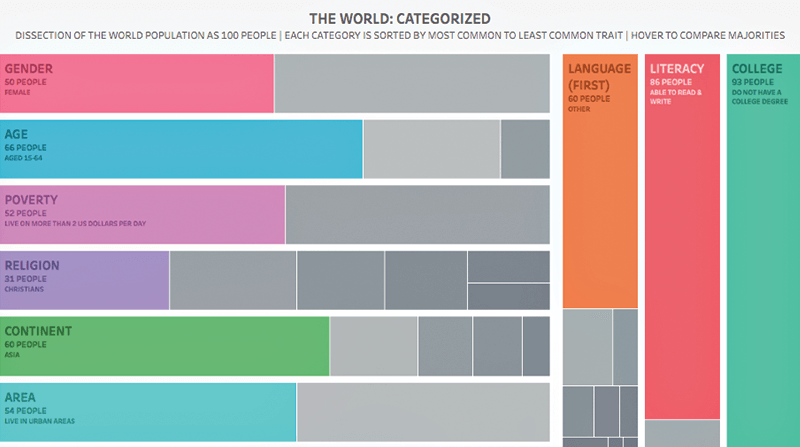学习
正确生成仪表板
关于生成有效仪表板的提示
了解基础知识
在 Tableau 中的不同工作表上创建一个或多个视图后,可以通过两个简单步骤将它们拖入仪表板中:
第 1 步:打开仪表板工作表:从“菜单”中选择“仪表板”,然后选择“新建仪表板”
第 2 步:将工作表拖到仪表板上,即可将视图添加到仪表板
构建最佳仪表板
了解您的受众
问问自己:我在为谁而设计?他们为什么需要它?他们对主题和数据的理解程度如何?
充分利用最聚目光的位置
大多数人都会本能地从左上角开始扫描屏幕。请将您最有价值的数据点放在那里。
指明方向
不要假设您的受众知道该从哪里开始与仪表板进行交互。提供关于如何入门的指导或说明。
单个仪表板无法讲清所有内容
尝试用单个仪表板涵盖所有业务挑战,这可能会导致受众出现信息超载。不要忘了,您始终可以再创建一些仪表板。
限制视图和颜色
坚持使用两个或三个主视图,只对在使用颜色有意义时使用。太多的视图和颜色会导致视觉过载并妨碍分析。
设置工具提示格式
工具提示可以为受众添加良好的上下文或信息,而不占用任何宝贵的空间。使用工具提示有助于构建交互性并补充数据故事。例如,当您将鼠标悬停在标记上时,您会获得有关该标记的信息。
阅读白皮书
共享工作成果
通过 Tableau Cloud 或 Tableau Server 共享工作簿,以便同事查看数据、与数据交互,以及提出他们自己的数据问题。发布后,可设置通知和订阅,以便你了解最新动态。
发布工作簿