Tableau の計算フィールド テンプレートを使った時間節約法
Tableau で計算作業をするときにデータアナリストがよく行いがちなのが、さまざまなワークブックに対して同じ計算フィールドを何度も書くことです。そのような何度も繰り返す作業により、時間がかかるだけでなく、一貫性のない計算を書くリスクも高まります。とりわけ、共同プロジェクトを行っているアナリストのチームと仕事をしている場合には注意が必要です。ここでは、Tableau が完全にサポートしているネイティブの機能を使って、この問題の解決策をご紹介します。XML の問題を修正する必要はありません。
まずはじめに、Tableau のあまりよく知られていない一部いの機能を見てみましょう。
Tableau のコピー & ペースト機能の利用
Tableau では次のことが可能です。
- ワークブック間でシートをコピー & ペースト
- (関連するデータソースもコピー & ペーストされます)
- 単一のデータソース/ワークブックにある計算フィールドをコピー & ペースト/複製
- 同一のワークブックにあるデータソース間で計算フィールドをコピー & ペースト
- ワークブック間で計算フィールドをコピー & ペースト
重要なのは最後の項目です。
Tableau では、ワークブック間で計算フィールドのコピー & ペーストを行えるため、日常的に使う機能をすべて含んだ「計算フィールド」ワークブックを 1 つ作成すればいいのです。
計算フィールドのテンプレートワークブックを作成するには
まず、非常に基本的なデータソース (日付フィールド、文字列ディメンション、メジャーが 1 つずつある単一レコードの Excel シートなど) を使って、Tableau ワークブックを作成します。そして、日常的に使うすべての計算フィールド (および関連するパラメーター) を作成します。
次に、計算をすべてフォルダーにグループ分けします。これは、後日必要になった場合に備えて、計算をうまく整理するためです。最後に、すべての計算フィールド 1 つひとつにコメントを追加します (詳細は後述します)。終わったら、「計算ワークブック」という名前でワークブックを保存してください。
計算ワークブックの使い方
計算ワークブックができたので、次はその使い方を見てみましょう。新しいワークブックを作成するたびに、計算ワークブックを開いてください。
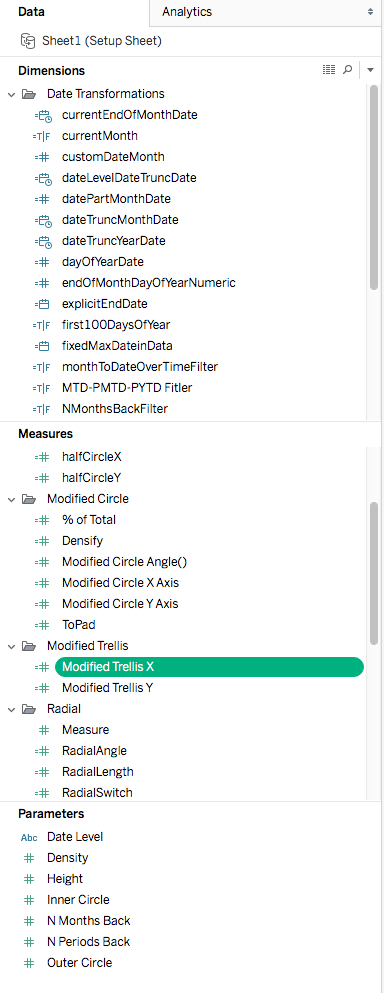
計算ワークブックを開いたら、次はそのときの要件に合った計算を判断します。判断した後は、選択肢が 2 つあります。
1.CTRL キーを押しながら、使用する計算をすべてクリックします。

2.フォルダー内の計算をすべてドラッグする場合は、フォルダー内の最初の計算フィールドをクリックして、Shift キーを押しながら最後の計算フィールドをクリックします。この操作で、フォルダー内の計算がすべて選択されます。
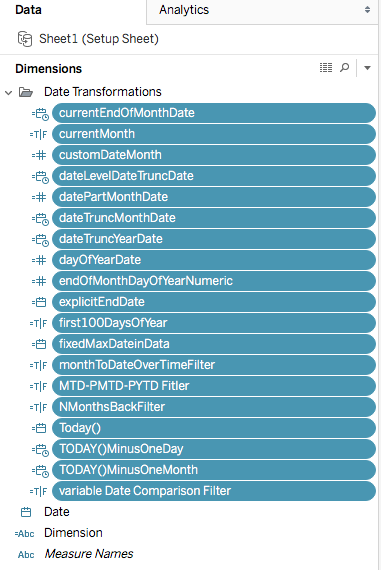
3.次は計算をコピーします。いずれかの計算フィールドを右クリックして、[コピー] を選択します。

4.計算フィールドをコピーしたら、新しいワークブック (これからは「対象ワークブック」と呼びます) に戻ります。対象ワークブックの [データ] ペインで右クリックして、[貼り付け] を選択します。

すると、計算ワークブックでコピーしたすべての計算フィールドがここに貼り付けられます。
赤い感嘆符の意味
さて、これらの計算フィールドで何かおかしなことに気づくかもしれません。赤い感嘆符の付いた計算が多数あるのです。なぜでしょうか。実は、この方法には注意すべき点が 1 つあります。しかし簡単に修正できるのでご心配なく。
計算ワークブック内の日付計算はすべて、計算ワークブックの作成で使ったデータソースのフィールド名を参照しています。たとえば下の例では、データ機能の多くが [Date] という名前のフィールドを参照しています。

ここで問題なのは、対象ワークブックには [Date] フィールドがないことです。代わりに、使う予定の [Order Date] フィールドがあります。
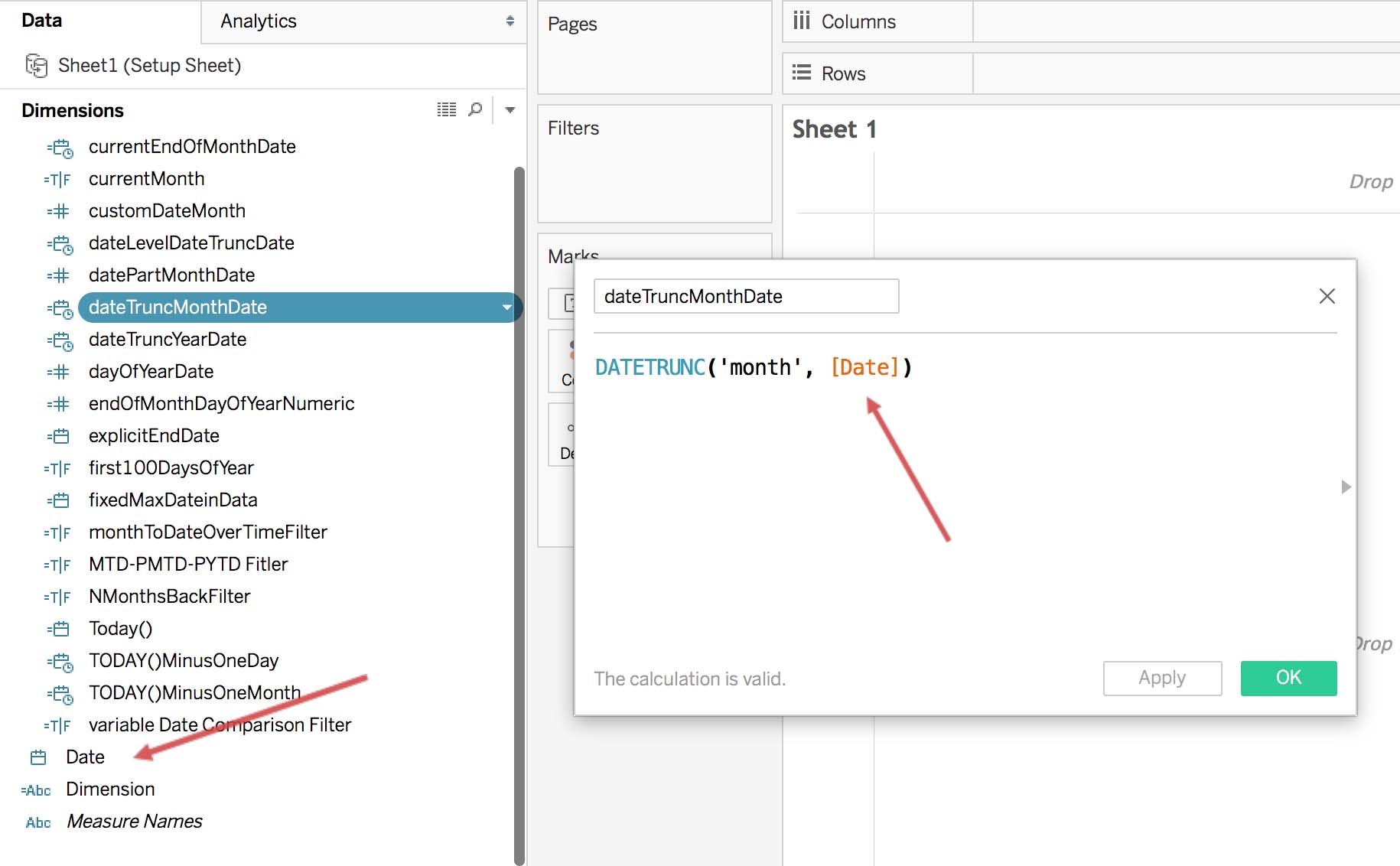
そのため、Tableau にとっては無効な計算になるわけです。
では、どのように修正したらいいのでしょうか。
実は、[Order Date] のフィールド名を [Date] に変更すればいいだけです。Tableau で計算フィールドを作成すると、Tableau はフィールド名を探します。ですから、ターゲットフィールドを計算ワークブック内のフィールド名に変更すると、Tableau がこの依存関係の問題を解決します。フィールド名を変更するには、右クリックして [名前の変更] を選択してください。

[Order Date] を [Date] に変更すると、Tableau で依存関係のエラーがすべて解決され、計算は有効になります。
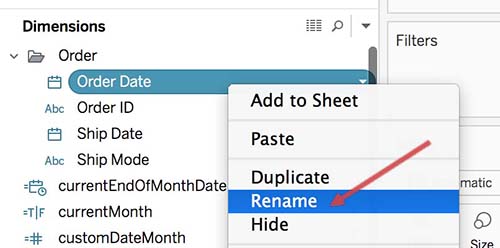
では、そのフィールドを [Order Date] のままにしておく必要がある場合はどうしたらいいでしょうか。ご安心ください。名前をまた変更して、[Order Date] に戻せばいいだけです。ワークブック内のフィールドの名前を変更すると、そのフィールドを使っているすべての計算も Tableau が自動的に変更します。

さて、さらにお気づきかもしれませんが、パラメーター付きの計算をコピー & ペーストすると、Tableau は計算と一緒にパラメーターも自動的にコピー & ペーストします。
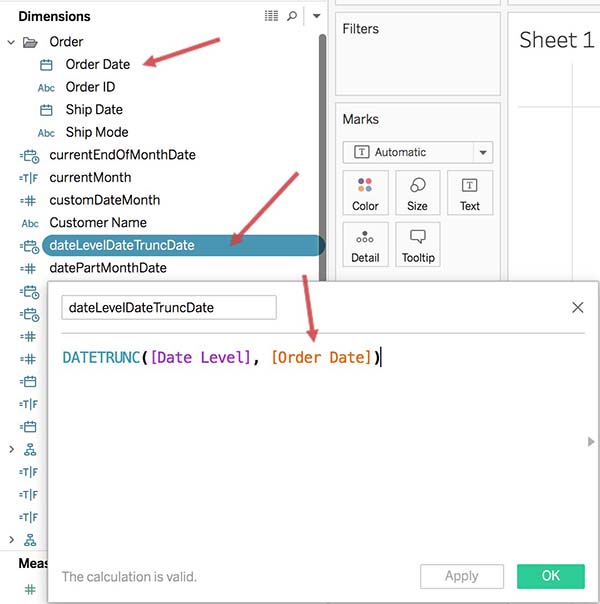
つまり、計算フィールドを書く時間を節約できただけでなく、パラメーターを再び作る時間も節約できたということです。
ワークブック間でコピー & ペーストする場合にもう 1 つ役立つのは、Tableau はコメントなどのメタデータもコピー & ペーストするという点です。つまり、計算とパラメーターを書く時間を節約できただけでなく、コメントを書く時間も節約できたことになります。何より便利なのは、計算内の説明がすべてのワークブックで統一されるということです。

計算ワークブック作成の 5 つのヒント
1.わかりやすい名前を付ける: 私は、機能に基づいて、基本的な計算に名前を付けるようにしています。計算を他のワークブックにコピー & ペーストするときに便利だからです。名前を見ると計算フィールドの機能がわかり、必要かどうかをすぐ決められるようになります (もっと実用的な名前が必要な場合は、対象ワークブック内で名前を変更すればいいだけです)。
2.ネストされた計算を避ける: Tableau ではサブフォルダーを作成できないため、ネストされた計算は整理しにくくなります。優れた命名規則があれば役立ちますが、問題が発生する可能性はあります。
3.コメントを書く: 私は、コメントに 2 つの情報を付け加えるようにしています。計算フィールドの機能と計算そのものの簡単な説明です。注: フィールド名を変更しても、コメントは変更されません。ですから、フィールド名には [Date] のような一貫性のあるものを使用してください。計算フィールドの構造をはっきり見せて、すぐ参考にできるようにするためです。
4.計算のコピー & ペーストをしない方がいい場面を知っておく: おそらく対象ワークブックでは、独自の計算フィールドをまだ作成しなければならなくなります。このテクニックは、日常的に使う機能に対しては時間の節約に大きく役立ちますが、(ネストされた LOD などの) 複雑な計算を作成しなければならないデータ/要件を扱う場合もあり得るからです。そのような場合は、計算をコピー & ペーストするのではなく、対象ワークブックで計算を作成する方がいいでしょう。
5.自分の用途に合わせる: 何よりも重要な点は、これはあなたの計算ワークブックだということです。ですから、自分 (またはチーム) の用途に合わせて計算を作成してください。一貫性を保ちながら、自分の状況に合ったものにするようにしてください。
私の場合はこの手法により、数か月間で時間を大きく節約できたことがわかりました。チームで仕事をしている場合でも、ワークブックで一貫性のある計算を使うことができます。何よりもうれしいのは、XML を修正する必要がない点です。Tableau の機能の範囲内ですべて行うことができます。
関連ストーリー
Subscribe to our blog
Tableau の最新情報をメールでお知らせします








