Réalisez un programme de calcul simplifié grâce aux modèles de champs calculés
Lorsqu'un analyste travaille dans Tableau, il doit souvent réécrire le même programme de calcul pour chaque classeur. En plus d'être chronophage, cette tâche répétitive augmente le risque d'introduire des erreurs de cohérence dans une feuille de calcul, notamment lorsqu'une équipe d'analystes travaille en collaboration sur des projets. Cette solution a pour but de résoudre ce problème en utilisant une fonctionnalité disponible en natif dans Tableau, sans recours au XML.
Pour commencer, parlons de fonctionnalités méconnues de Tableau.
Utilisation du copier/coller dans Tableau
Dans Tableau, vous pouvez réaliser les opérations suivantes :
- Copier/coller des feuilles d'un classeur vers un autre
- (ajoute la source de données associée)
- Copier/coller/dupliquer des champs calculés dans une source de données ou un classeur uniques
- Copier/coller des champs calculés d'une source de données vers une autre dans un même classeur
- Copier/coller des champs calculés d'un classeur vers un autre
Ce dernier point est très important.
Comme Tableau permet de copier/coller des champs calculés d'un classeur vers un autre, vous pouvez créer un classeur unique contenant toutes les fonctions communes sous forme de champs calculés à coller dans les autres classeurs.
Création d'un classeur modèle contenant les champs calculés
Tout d'abord, créez un classeur Tableau à partir d'une source de données de base, comme une feuille Excel contenant un champ de date, une dimension chaîne et une mesure. Créez ensuite les champs calculés que vous utilisez fréquemment (et les paramètres associés, le cas échéant).
Regroupez-les ensuite en dossiers, pour mieux les organiser et faciliter leur utilisation. Enfin, ajoutez des commentaires à vos champs calculés (je préciserai cette idée par la suite). Enregistrez le classeur sous le nom « Classeur de calculs ».
Utilisation du classeur de calculs
Maintenant que vous disposez d'un classeur contenant vos calculs, voyons comment l'utiliser. Ouvrez ce classeur chaque fois que vous créez un classeur de travail.
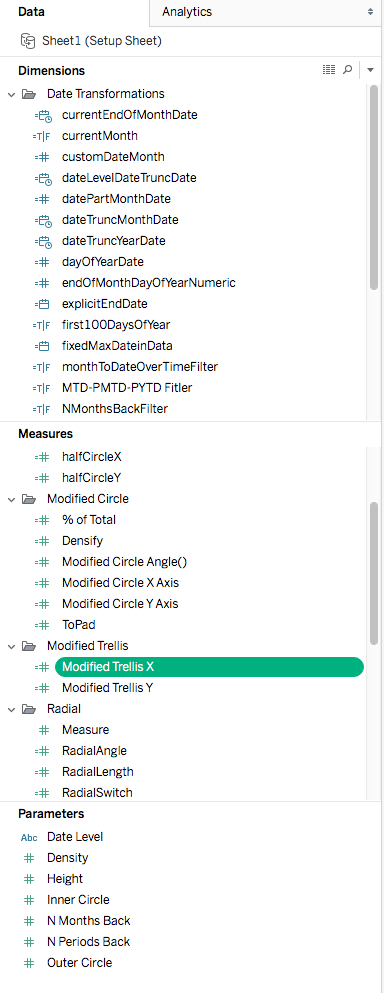
Vous devrez ensuite choisir les calculs nécessaires à ce classeur. Vous avez alors deux possibilités :
1. Cliquez sur chaque calcul à copier, en maintenant la touche Ctrl enfoncée.

2. Si vous souhaitez copier tous les calculs d'un dossier, cliquez sur le premier champ calculé du dossier, puis cliquez sur le dernier en maintenant la touche Maj enfoncée. Cela permet de sélectionner tous les calculs du dossier.
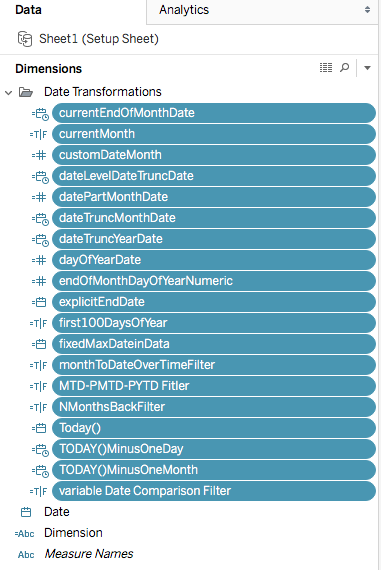
3. Vous devez ensuite les copier. Cliquez avec le bouton droit de la souris sur un champ calculé et sélectionnez Copier.

4. Une fois les champs calculés enregistrés dans le Presse-papier, retournez dans le classeur de travail que vous avez créé (que j'appellerai classeur cible). Dans ce classeur, cliquez avec le bouton droit dans le volet Données et sélectionnez Coller.

Tous les champs calculés que vous avez sélectionnés dans votre classeur modèle sont copiés dans le classeur cible.
Points d'exclamation rouges
Vous pouvez remarquer que des points d'exclamation rouges s'affichent pour de nombreux calculs. Que représentent-ils ? Cette méthode de copier/coller présente un inconvénient, néanmoins facile à résoudre.
Dans le classeur de calculs, tous les calculs de date font référence aux noms des champs de la source de données que vous avez utilisée pour créer ce classeur. Dans le mien par exemple, de nombreuses fonctions font référence à un champ appelé [Date] :

Problème : le classeur cible ne contient aucun champ appelé [Date]. Il contient néanmoins un champ [Order Date], que je vais utiliser.
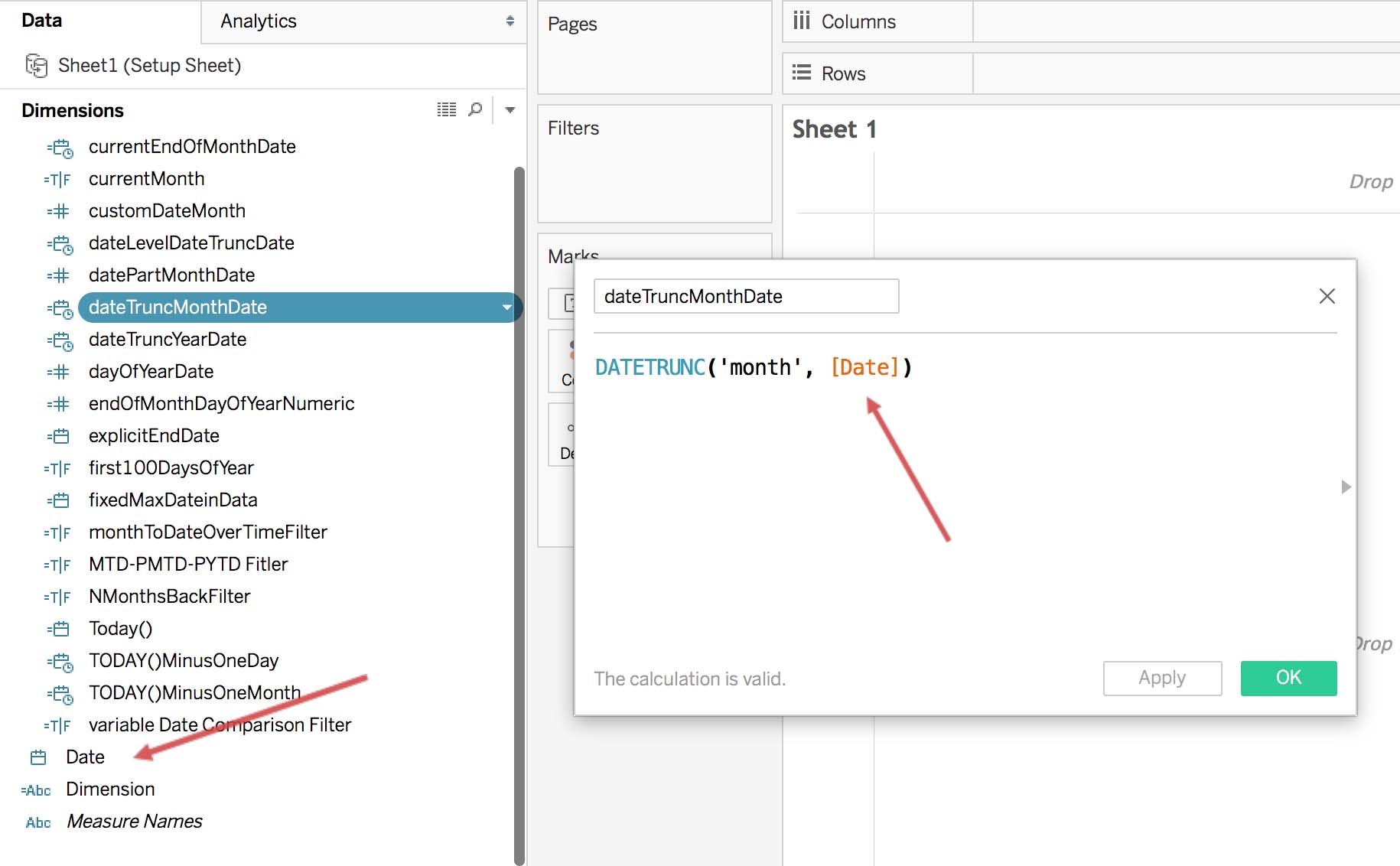
Tableau considère donc que ces calculs ne sont pas valides.
Comment résoudre ce problème ?
Il suffit de renommer le champ [Order Date] en [Date]. Lorsque vous créez un champ calculé, Tableau recherche les noms de champ. Si vous modifiez le nom du champ cible pour le faire correspondre à celui du classeur de calculs, Tableau peut résoudre ce problème de dépendance. Pour renommer un champ, cliquez simplement dessus avec le bouton droit et sélectionnez Renommer.

Lorsque vous avez renommé le champ [Order Date] en [Date], Tableau supprime toutes les erreurs de dépendance et les calculs deviennent valides.
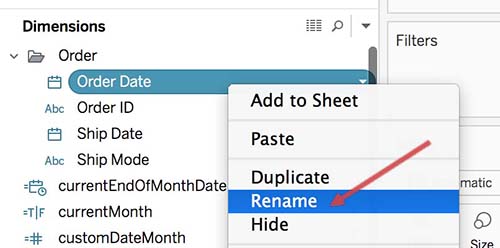
Que se passe-t-il si vous avez besoin du champ nommé [Order Date] ? Aucun problème ! Il suffit de nommer à nouveau le champ [Order Date]. Lorsque vous renommez des champs dans un classeur, Tableau met automatiquement à jour tous les calculs qui utilisent le champ en question.

Lorsque vous copiez/collez des calculs avec des paramètres, vous pouvez également constater que Tableau comprend automatiquement qu'il doit copier les paramètres avec ces calculs.
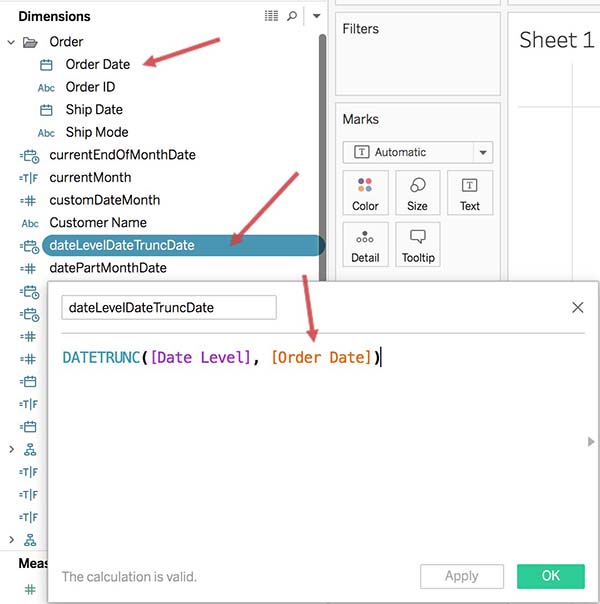
Vous gagnez donc du temps à la fois en écriture de calculs, mais aussi en création de paramètres.
Lorsque vous copiez/collez des informations d'un classeur vers un autre, Tableau copie également les métadonnées correspondantes, par exemple les commentaires. Vous avez donc gagné du temps en évitant de devoir recréer vos calculs et vos paramètres, mais vous en gagnez également en matière de documentation. Ainsi, j'ai l'assurance que les commentaires relatifs aux calculs restent cohérents dans tous mes classeurs.

5 astuces pour créer un classeur de calculs
1. Choisissez un nom intuitif pour vos calculs. Personnellement je donne à mes calculs de base un nom qui correspond à leur fonction, ce qui m'aide énormément lorsque je les copie/colle dans un autre classeur. D'après son nom, je peux identifier la fonction d'un calcul et décider si j'en ai besoin ou non. Si vous avez besoin que le nom soit plus fonctionnel, il suffit de renommer le calcul en question dans le classeur cible.
2. Évitez les calculs imbriqués. Comme il n'est pas possible de créer des sous-dossiers dans Tableau, il est difficile de maintenir un semblant d'ordre dans de tels calculs. Vous pouvez vous organiser en appliquant des règles claires pour l'attribution des noms à vos calculs, mais le problème ne sera pas résolu pour autant.
3. Ajoutez des commentaires à vos calculs. J'ajoute généralement deux types d'informations : une brève description de la fonction du champ calculé et du calcul lui-même. Remarque : lorsque vous modifiez le nom d'un champ, le commentaire n'est pas mis à jour. Il est donc recommandé de préserver la cohérence des noms de champs, comme [Date]. Il s'agit simplement d'expliquer en quelques mots le fonctionnement d'un champ calculé pour référence.
4. Parfois, il n'est pas utile de copier/coller vos calculs. Vous devrez probablement créer vos propres champs calculés dans le classeur cible. Copier/coller un calcul vous permet de gagner du temps pour les fonctions que vous utilisez souvent, mais si vous travaillez avec des données complexes ou si vous devez créer des calculs complexes, comme les expressions LOD imbriquées, il est plus simple de créer les calculs nécessaires directement dans le classeur cible.
5. Optez pour une solution qui répond à vos besoins. Il s'agit de votre classeur de calculs. Vous devez donc créer les calculs qui répondent à vos besoins ou à ceux de votre équipe. Restez cohérent, mais choisissez une solution en fonction de vos besoins.
Cette méthode m'a permis de gagner un temps précieux ces derniers mois. Si vous travaillez en équipe, elle vous permettra de garantir la cohérence des calculs dans les différents classeurs de l'équipe. De plus, vous n'aurez pas à recourir au XML. C'est donc une pratique à la portée de tous dans Tableau.
Autres sujets pertinents
Abonnez-vous à notre blog
Recevez toute l'actualité de Tableau.








