Tableau のマップ機能でデータを賢く視覚化する方法
素晴らしいデータビジュアライゼーションを作るにはまず、どのような種類のビジュアルチャートが、伝えたいデータストーリーに適しているのかを判断しなければなりません。この記事では Tableau のマップ (地図) 機能について説明します。いつどのような状況でデータビジュアライゼーションに地図を使用すると良いのか、また、地図を効果的に使うにはどうすればいいのか説明します。マップ機能は、しっかりとした理由に基づいて使うことが大切です。
マップは、データの分布状況を発見、確認、伝達する上で役立ちます。データをマップとして出力するときは、常に「どのような観点からデータの分布状況を把握したいのか」と問うことから始めましょう。これさえわかれば、マップを活かして効率よく答えを見つけられるはずです。
それではデータマップを見て次の質問に答えてみましょう。
米国で肥満率が最も高い群はどこでしょうか?
この質問に答えるのにどれだけの時間がかかりましたか? 色の濃い群すべてにカーソルを合わせなくても、正しい場所をすぐに見つけることができますか? 多分できないと思います。というのも、このマップは、データの分布状況を把握するのに最適な手段ではないからです。
今度は下の棒グラフを見ながら同じ質問に答えてみましょう。
おそらく簡単に答えが見つかったのではないでしょうか。
ではここで、もう 1 歩先へと踏み込み、マップと棒グラフを組み合わせてデータの分布状況を確認する方法を考えてみましょう。
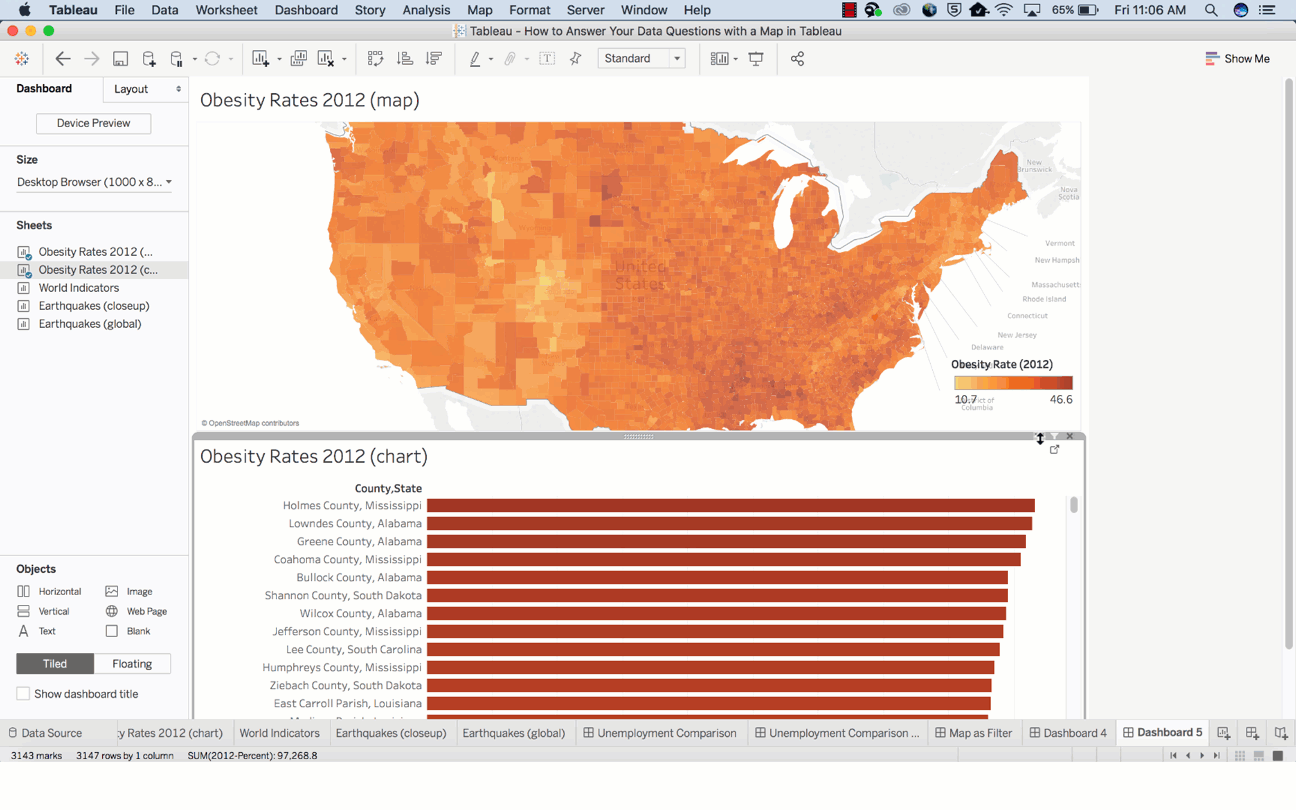
一般的にマップは、データの分布状況に関する次の 2 つの質問の答えを見つけるのに役立ちます。
- マップ上の場所やマークには、どのような値があるのか?
- 場所、地域、属性間で (パターンによって) データがどのように異なるのか?
こうした質問により効率よく答えるにはいくつかのコツがあります。
1. マップ上の場所やマークにはどのような値があるのか?
マップを使って、特定の場所に関する値を出力する際には、マークを認識しやすくしたり、ツールヒントを改善するなどの工夫を施して、より速く答えを得ることができます。ツールヒントは、マークにカーソルを合わせると、すべての参照元のディメンションとメジャーがリスト表示される便利な機能です。
ツールヒントには静的テキストと動的テキストの両方を含めることができ、そうすることで、ツールヒントがストーリーを語るように編集してマップをより便利にすることができます。その際必要のない部分を削除することも忘れないようにしてください。
例えば、次のツールヒントのうち、日本の地震に関するストーリーがはっきりと伝わってくるのはどちらでしょうか?
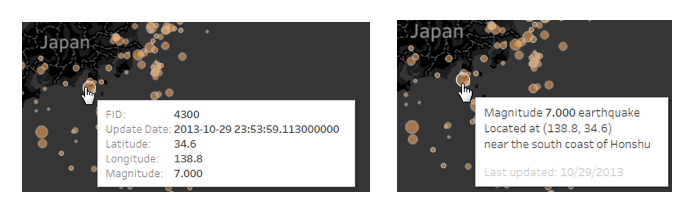
ツールヒントがあると、マップを見ている人が興味のある場所の情報を見つけられるので、上記のタイプの問いの答えとなるインサイトにより早く到達できるようになります。また、地理的条件 (州や国など) で検索をかけたときにツールヒントが表示されるようにすると、ユーザーも使いやすいでしょう。
例えば、ウガンダのインターネット利用率を以下のように調べることができます。

また、データのビジュアルパターンに基づいて個々の場所を特定するという使い方もあります。 具体的に言うと、「そこのマークは他のマークよりも大きく見えて興味深い。いったい何を示しているのだろう?」という疑問をユーザーに持たせるということです。このような場合、マップ上の個々のマークを識別しやすくすることが重要です。
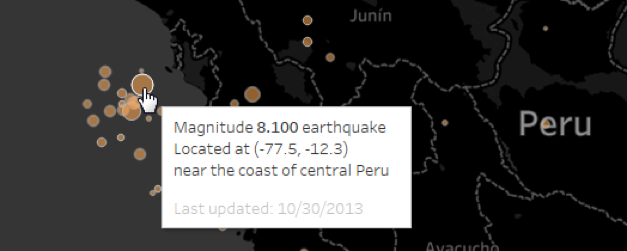
この地震のビジュアライゼーションはマークのサイズを調整し、ベースマップやマークの色、マークのアウトライン、不透明度のコントラストを強調することで、情報を把握しやすくしています。そのため、ユーザーが外れ値をすぐに見分けることができます (読み手が下の例のように特定の場所にズームインする可能性が高いか、世界中の全般的なパターンを見る可能性が高いかによって、具体的な設定を変更する必要があるかもしれません)。
2. 場所、地域、属性間で (パターンによって) データがどのように異なるのか?
マップでこのタイプの質問に答えるには、データ、シンボル、色などユーザーが選んだ条件によってデータを直接比較できる必要があります。例えば、下の 2 つの失業データを比較してみると、濃い赤色の示す値が双方のマップで異なるため、デフォルトの色エンコードでは直接比較することができません。データの詳細を知らないユーザーにとっては非常に紛らわしく見えます。これらのビジュアライゼーションは、ネバダの 2015 年 7 月の失業率がミシガンの 2009 年 7 月の質量率と同じくらい高いという誤った印象を与えてしまいます。
これは両方のマップで、色傾斜に同じ範囲を指定することで、簡単に解決できます。 色の傾斜が両方のマップで同じになったため、ダッシュボードに必要な凡例が 1 つだけになりました。
データを比較しやすくするもう 1 つの方法が、色彩を調整して色のグループが同じ意味を持つようにすることです。黄色はバナナ、赤は暑さ、青は涼しさといった感じで、色に意味を持たせることで、情報を素早く処理しやすくなります。
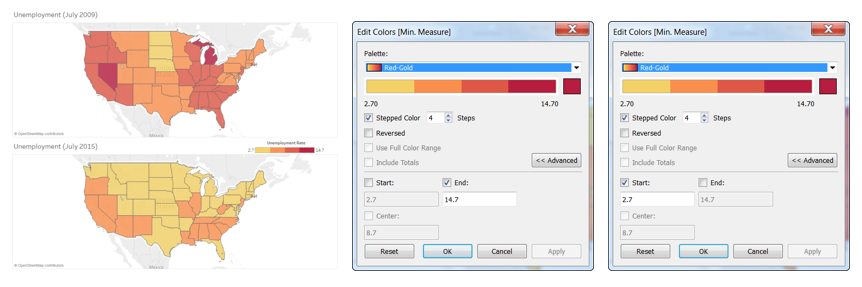
別の例を見てみましょう。次のビジュアライゼーションは食品環境インデックスと肥満有病率を示していますが、生のデータ値の範囲が片方は 10.7%~46.6%、もう片方は 0.5~10 と異なるため、簡単に比較することができません。 群同士の相対比率を把握したい場合、これらのビジュアライゼーションを比較可能にする必要があります。
値を百分位に変換し、データを百分位でマッピング (25% の群をグループ化) することで、それぞれの群が上位 25% に入っているか、中程度か、下位 25% に入っているかという基準でさまざまなパターンを比較できます。Tableau を使った表計算のページに、このタイプのデータ調整に利用できる多くのリソースがありますので、参照してみてください。
ボーナスアドバイス: マップから他のビジュアライゼーションにアクセスしたり、マップをダッシュボードのフィルターとして使う方法
マップを見る目的は、データの分布状況やパターンを把握すること以外にもあります。つまり、地図を使ったほうがデータを見つやすい場合があります。例えば、ワシントン、オレゴン、カリフォルニアの売上を確認したい場合、これらの州をフィルターのリストから選択するよりも、マップでハイライターアクションを使用して複数選択する方が素早く行えます。
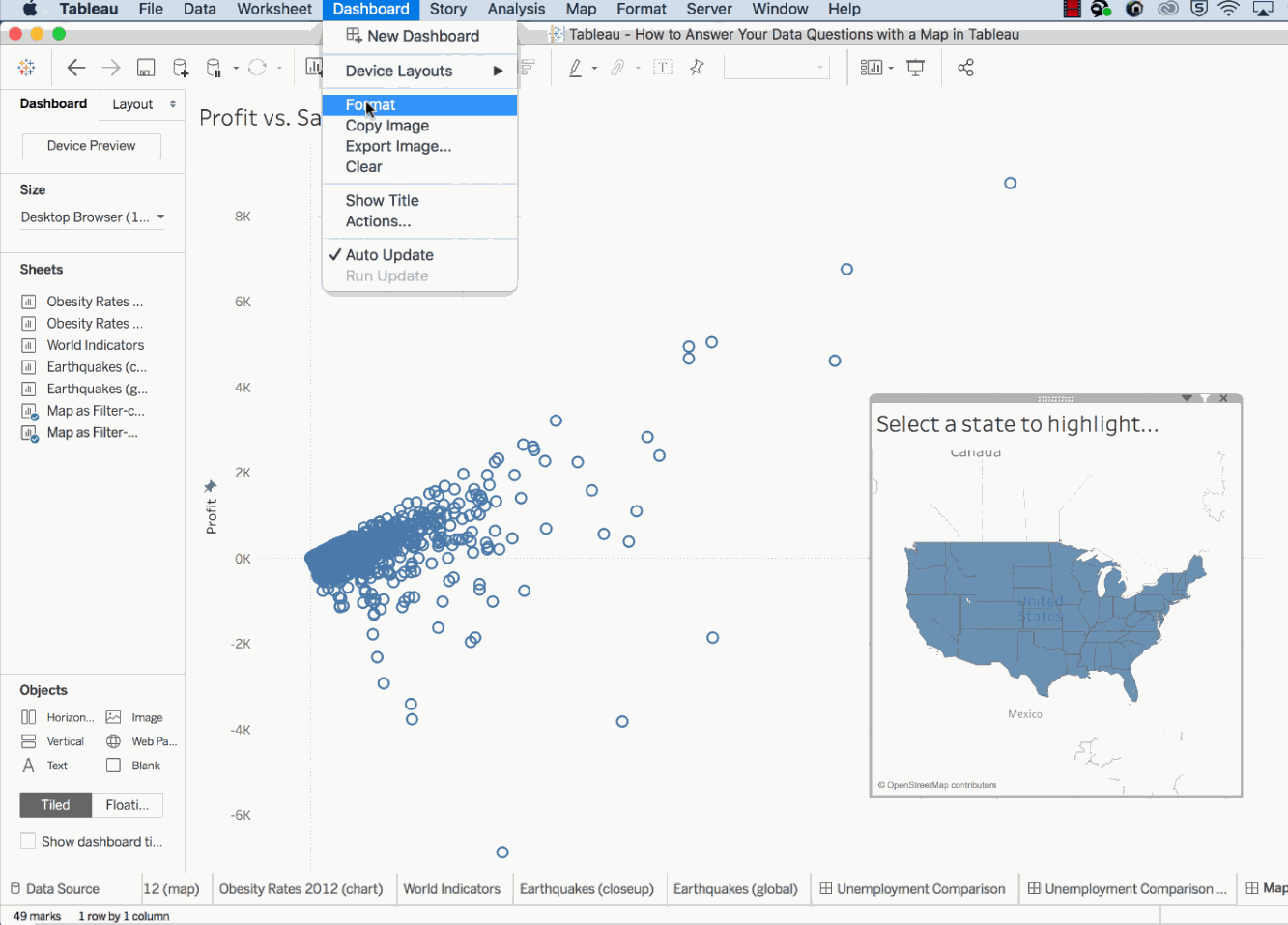
Tableau のマップを使う方法を、無料チュートリアルでさらに詳しく紹介しています。ぜひご覧ください。地理データの使い方の基本や、マークカードやその他マップオプションを使った高度な分析方法が学べます。









