Nutzung der in Tableau 2019.3 eingeführten Funktion zum Anhängen von PDFs an abonnierte E-Mails für das Bericht-Bursting
Mit der neuen Möglichkeit, abonnierten E‑Mails PDF-Anhänge hinzuzufügen, können Benutzer in Tableau ganz einfach einen Bericht-Bursting-Workflow erstellen, indem sie PDF-Anhänge in abonnierten E‑Mails und Benutzerfilter in Arbeitsmappen miteinander kombinieren.
Vertriebsanalytiker, die regelmäßig individuelle Leistungsberichte oder Dashboards an ihre Vertriebsmitarbeiter senden, benötigen eine Möglichkeit, dies effizient zu tun, ohne dafür für jeden Empfänger einen separaten Bericht erstellen zu müssen. Die Fähigkeit, einer großen Gruppe von Empfängern benutzerspezifische Berichte mit individuell gefilterten Daten zu senden, wird häufig als „Bericht-Bursting“ bezeichnet – und die in Tableau 2019.3 neu eingeführte Funktion zum Anhängen von PDFs an abonnierte E‑Mails erfüllt genau diesen Zweck.
Sehen wir uns an, wie Sie das Bericht-Bursting für Ihre Organisation einrichten können.
1. Benutzerfilter zur Ansicht hinzufügen
In der Ansicht werden dann nur die Daten angezeigt, die ein Benutzer sehen darf.
Es gibt mehrere Methoden, mit denen Sie Benutzerfilter in Ihrem Dashboard einrichten können. In unserem Beispiel verwenden wir zur Illustration dieses Schritts einen statischen, in der Arbeitsmappe zugeordneten Benutzerfilter.
In der folgenden Ansicht sind die Umsätze nach Region dargestellt.
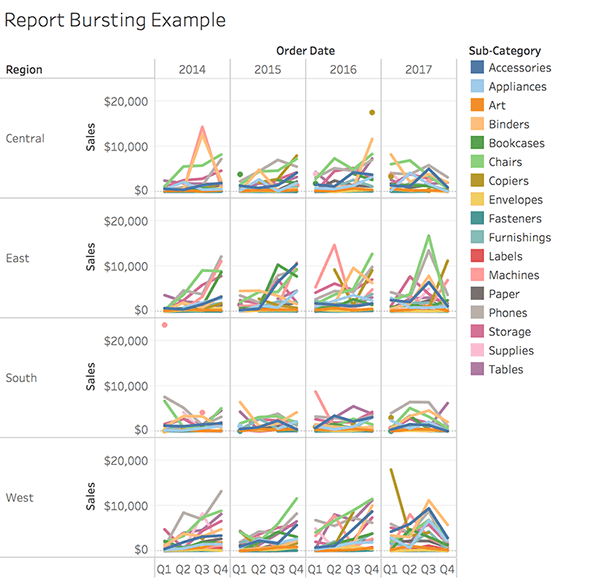
Wir fügen nun einen Benutzerfilter hinzu, um die Ansicht für die einzelnen Benutzer zu filtern. Dazu wählen wir in Tableau Desktop „Server“ > „Benutzerfilter erstellen“ und wählen dann das Feld aus, nach dem wir filtern möchten. In diesem Beispiel wählen wir das Feld „Region“.
Geben Sie im Dialogfeld „Benutzerfilter“ einen Namen für die Filterregel ein. In diesem Fall entscheiden wir uns für „Regional Managers“.
Ordnen Sie jetzt im Dialogfeld die Benutzer ihren Regionen zu.
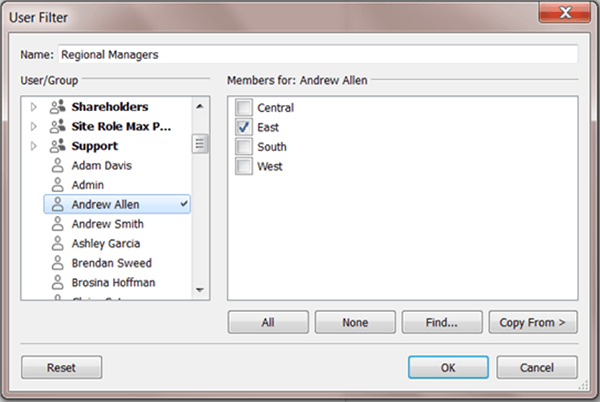
Ziehen Sie den von Ihnen erstellten Benutzerfilter aus dem Bereich „Sätze“ in den Container „Filter“.
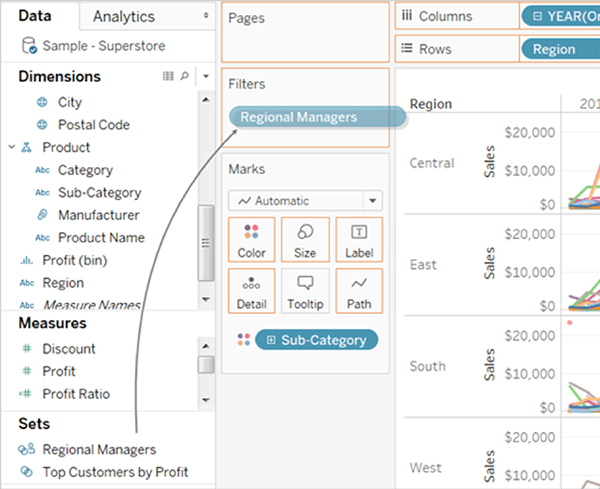
Der Benutzerfilter wird zu einem Kontextfilter. Welche Daten in der Ansicht erscheinen, hängt jetzt davon ab, welcher Benutzer sie geöffnet hat.
In unserem Beispiel sieht ein Benutzer, der der Region „East“ zugeordnet ist, Folgendes:
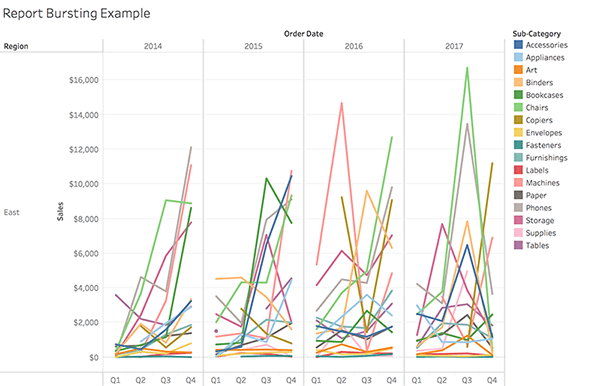
Ein Benutzer, der der Region „West“ zugeordnet ist, sieht hingegen Folgendes:
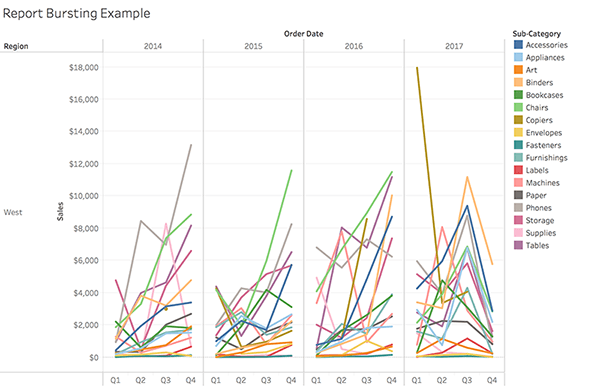
2. Abonnement erstellen und Benutzer und Gruppen als Empfänger der Abonnement-E-Mails hinzufügen
Damit richten Sie für die Zielgruppe ein Abonnement der Ansicht im ausgewählten Format ein.
In Tableau 2019.3 können Benutzer jetzt festlegen, dass die von ihnen abonnierten E‑Mails PDF-Anhänge enthalten. Dazu müssen sie beim Einrichten des Abonnements für ein Tableau-Dashboard oder eine Tableau-Ansicht einfach festlegen, welches Format die Anhänge der abonnierten E-Mails haben sollen: Bild, PDF oder beides.
Besitzer der Arbeitsmappe können ihre Ansichten in Tableau Server oder in Tableau Online öffnen, in der Symbolleiste auf die Schaltfläche „Abonnieren“ klicken und das Abonnement für alle Benutzer und Gruppen einrichten, die die abonnierten E-Mails erhalten sollen. Wählen Sie dazu im Drop-down-Menü „Format“ die Option „PDF“.
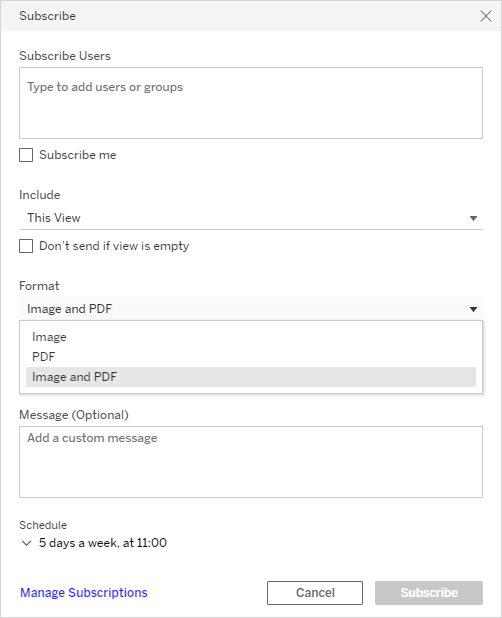
Bei bestehenden Abonnements können Besitzer der Arbeitsmappe auf der Seite „Abonnements“ der Arbeitsmappe festlegen, dass Anhänge im Format PDF versendet werden sollen.
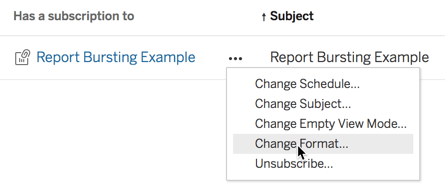
Mit den beiden oben beschriebenen Schritten können Benutzer jetzt einen Bericht-Bursting-Workflow erstellen, der sicherstellt, dass die Empfänger zu den von ihnen angegebenen Zeiten personalisierte Berichte oder Dashboards in ihrem Posteingang haben.








