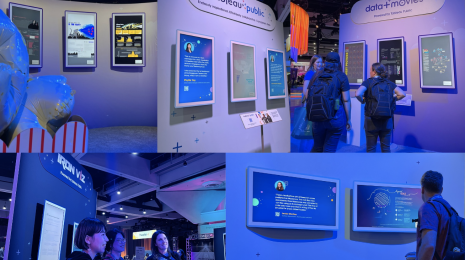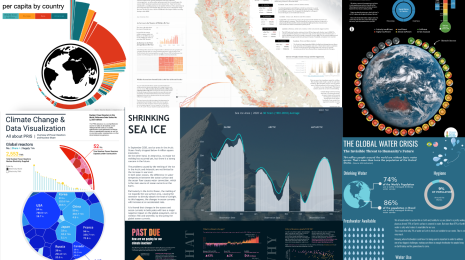Use gráficos de radar para comparar dimensões com várias métricas
Gráficos de radar são uma ótima maneira de comparar membros de uma dimensão em uma função de várias métricas. Por exemplo, se você deseja comprar um smartphone, pode usar um gráfico de radar para comparar vários dispositivos com base em diferentes métricas como duração da bateria, qualidade da câmera e capacidade de memória.
Observação: O artigo a seguir foi escrito pelo autor convidado Jonathan Trajkovic.
Gráficos de radar são uma ótima maneira de comparar membros de uma dimensão em uma função de várias métricas. Por exemplo, se você deseja comprar um smartphone, pode usar um gráfico de radar para comparar vários dispositivos com base em diferentes métricas como duração da bateria, qualidade da câmera e capacidade de memória.
Veja a seguir como criar um gráfico de radar no Tableau.
Trigonometria, minha melhor amiga!
Para criar um gráfico de radar, temos que usar fórmulas de trigonometria: você se lembra do círculo com Pi, números e conceitos do tipo?

A fórmula exata de que você precisará depende do número de métricas que deseja exibir. Por exemplo, a fórmula que você usaria para exibir cinco eixos (ou seja, cinco métricas) será diferente da que usaria para um gráfico de seis eixos. No meu caso, usei um gráfico de 12 eixos, então tive que utilizar várias fórmulas, como mostra a imagem acima.
Graças à Internet, pude encontrar as diferentes fórmulas necessárias para criar cálculos no Tableau para os eixos X e Y. Ficou assim:
Cálculo para o [eixo X]
case [Dimensão]
when "Membro 1" then 0
when "Membro 2" then [Valor] *(1/2)
when "Membro 3" then [Valor] *(sqrt(3)/2)
when "Membro 4" then [Valor]
when "Membro 4" then [Valor] *(sqrt(3)/2)
when "Membro 5" then [Valor] *(1/2)
when "Membro 6" then 0
when "Membro 7" then [Valor] *(-1/2)
when "Membro 8" then [Valor] *(-sqrt(3)/2)
when "Membro 9" then [Valor] *(-1)
when "Membro 10" then [Valor] *(-sqrt(3)/2)
when "Membro 11" then [Valor] *(-1/2)
end
Cálculo para o [eixo Y]
case [Dimensão]
when "Membro 1" then [Valor]
when "Membro 2" then [Valor]*(sqrt(3)/2)
when "Membro 3" then [Valor]*(1/2)
when "Membro 4" then 0
when "Membro 5" then ([Valor])*(-1/2)
when "Membro 6" then [Valor]*(-sqrt(3)/2)
when "Membro 7" then [Valor]*(-1)
when "Membro 8" then [Valor]*(-sqrt(3)/2)
when "Membro 9" then [Valor]*(-1/2)
when "Membro 10" then 0
when "Membro 11" then [Valor]*(1/2)
when "Membro 12" then [Valor]*(sqrt(3)/2)
end
É muito importante ter a mesma escala de [Valor] para cada membro da [Dimensão]. De fato, os 12 eixos precisam ser iguais. No meu caso, a escala foi de 0 a 100.
Crie o radar para detectar tudo
Depois dos cálculos, é hora de criar o gráfico. Para fazer isso, basta arrastar e soltar o [eixo Y] na divisória Linhas e o [eixo X] na divisória Colunas.
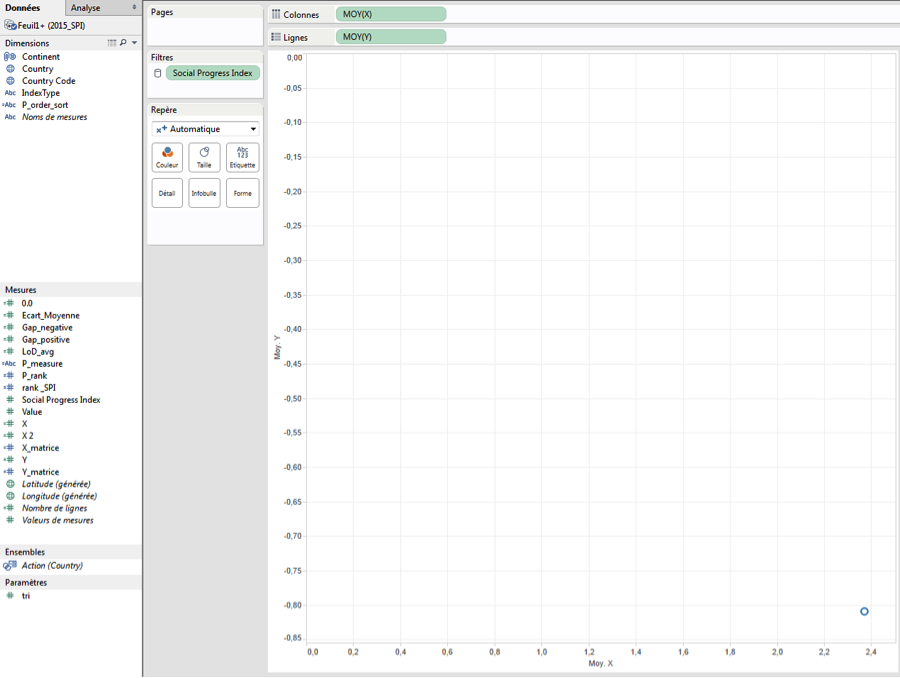
Observe que uso a agregação de média (porque a soma retornaria resultados incorretos). Aqui tenho apenas um ponto.
Para criar o radar, é necessário usar várias dimensões: no meu caso, [País] e [TipodeÍndice]. A dimensão [TipodeÍndice] me permite desenhar 12 eixos porque ela tem 12 membros. A dimensão [País] me permite desenhar um radar por país.
Para desenhar o gráfico de radar de médias, posso remover o campo [País]. Para ter vários pontos, adiciono [TipodeÍndice] na divisória Marca como um Nível de detalhe.
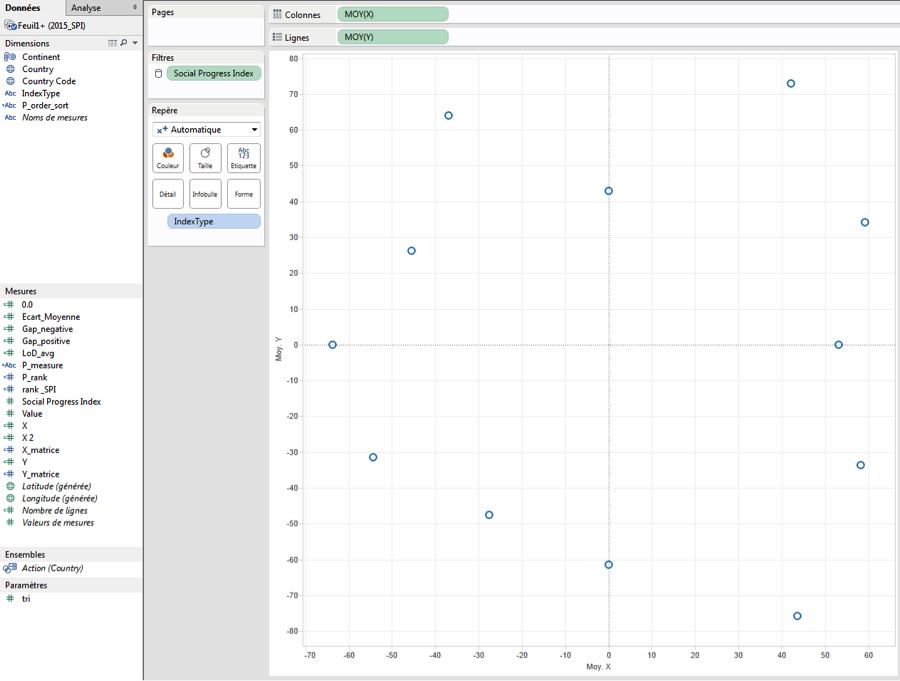
Em seguida, posso alterar a marca para desenhar um polígono e adicionar [País] como um filtro rápido.
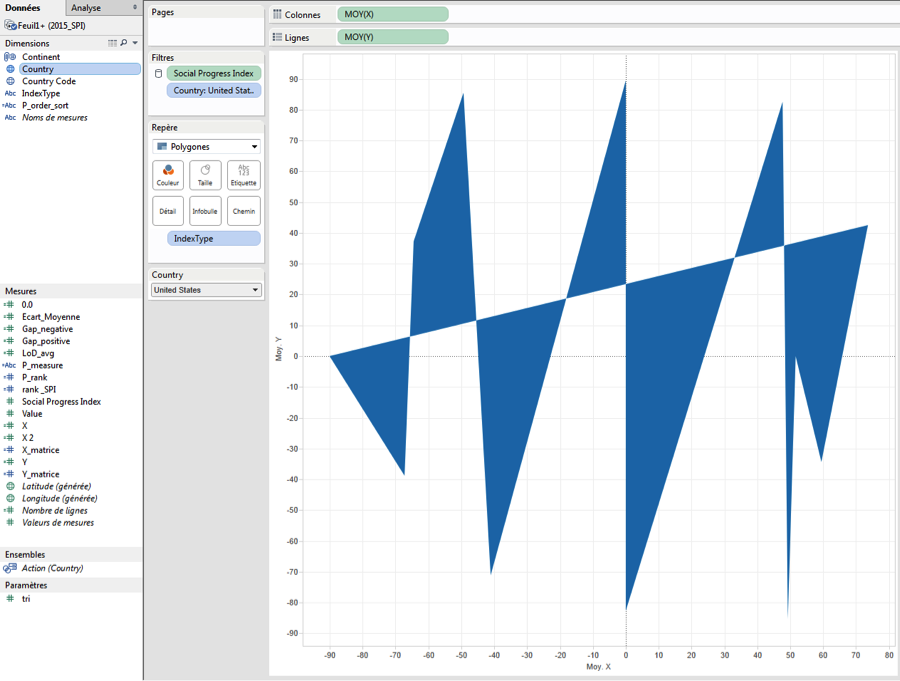
As últimas etapas consistem em atribuir [TipodeÍndice] como um caminho a seguir e fixar o eixo entre -110 e 110 (ou qualquer intervalo que você queira definir para criar espaço suficiente entre as bordas e o gráfico).
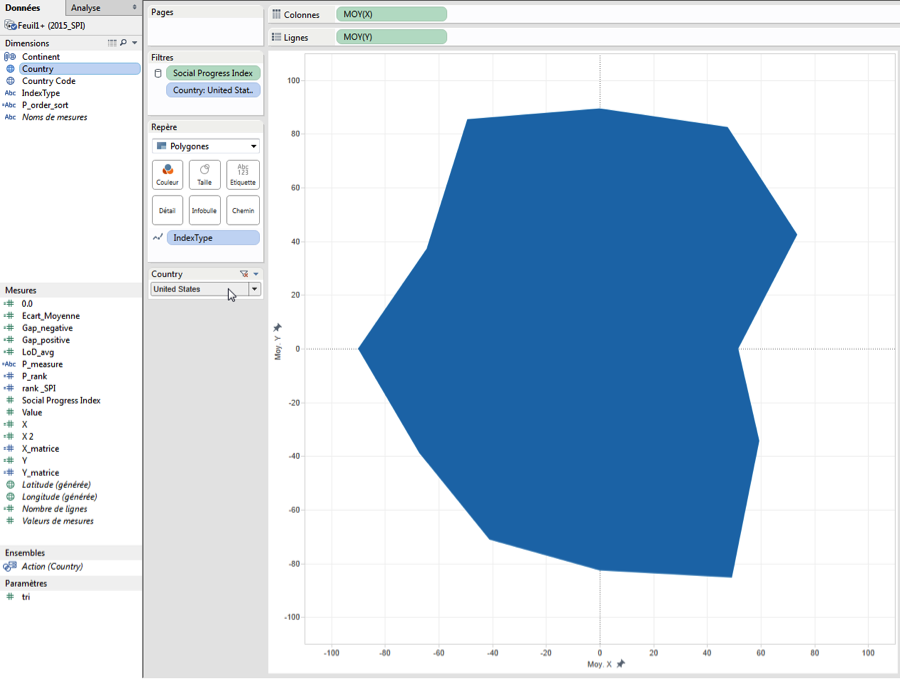
Aplicamos formatação e pronto!
No meu caso, fiz alguns ajustes para melhorar o design. Optei por remover as linhas de grade, as linhas de zero e as bordas. Também ocultei os cabeçalhos. Ao mesmo tempo, adicionei uma borda ao polígono e aumentei a transparência da cor.
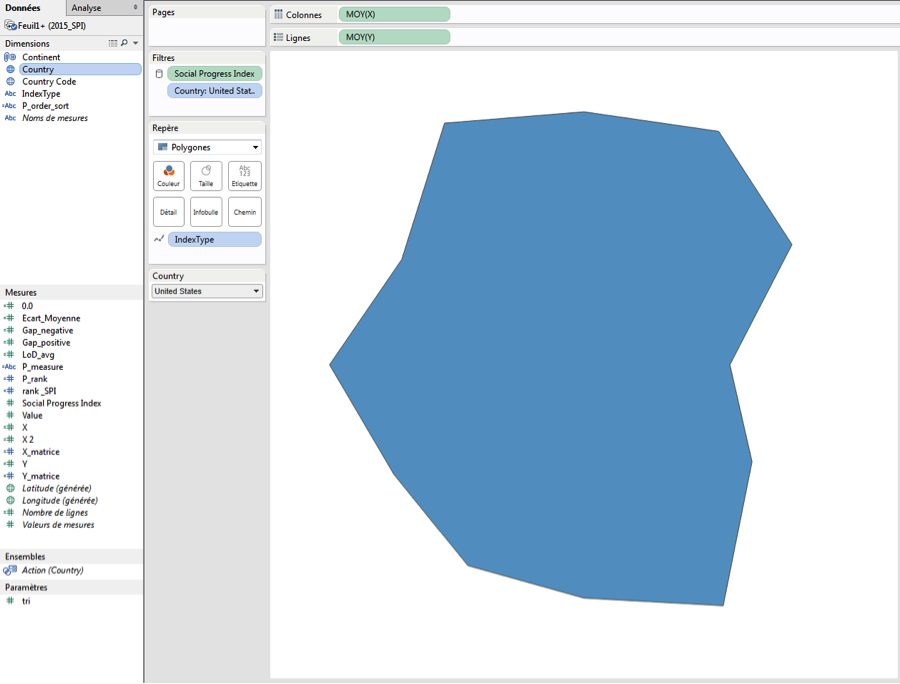
Por fim, desenhei uma imagem de fundo para ter um eixo de referência. Acho que o ideal é saber onde está o valor máximo.
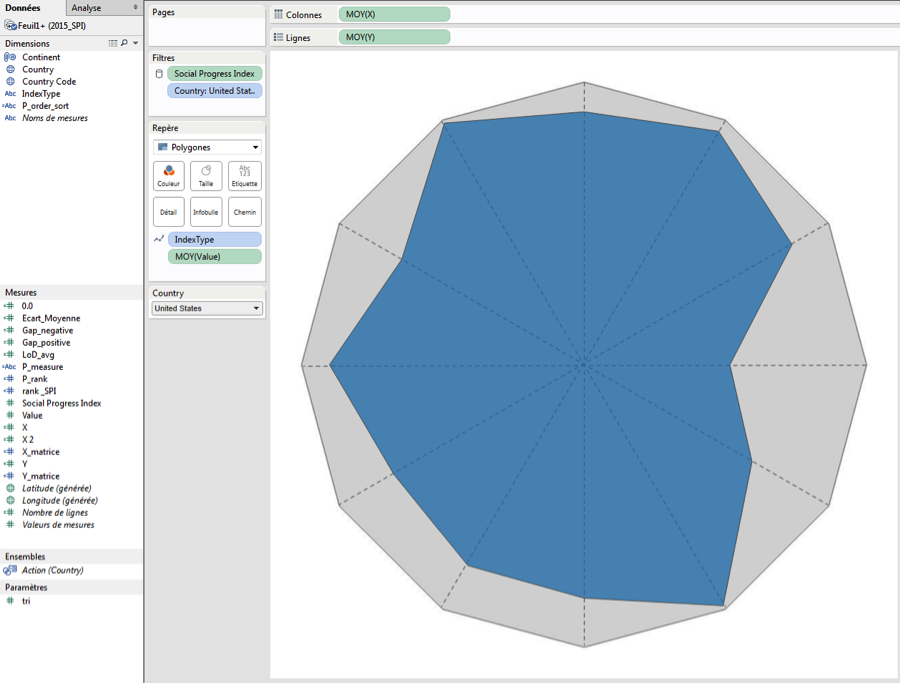
Para formatar a dica de ferramenta, é importante colocar AVG([Valor]) na divisória Marca e configurar a dica de ferramenta assim:
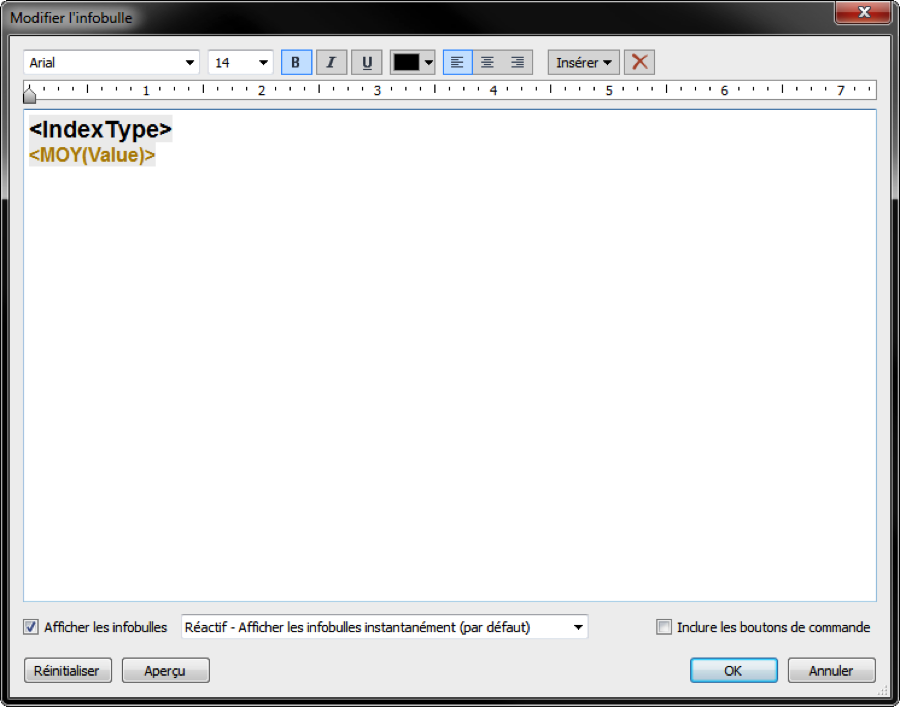
Pronto! O gráfico de radar está finalizado!
Histórias relacionadas
Subscribe to our blog
Receba em sua caixa de entrada as atualizações mais recentes do Tableau.