Comment utiliser les cartes à tuiles hexagonales pour supprimer l'effet Alaska
Note de l'éditeur : Alt Viz est une nouvelle série destinée à vous aider à utiliser d'autres options que les graphiques en courbes et à barres. Cette série présente plusieurs types de visualisations. Elle vous explique la méthode à suivre pour les créer et les utiliser à bon escient. Cet article se base sur le didacticiel de Matt Chambers, Zen Master Tableau, qui fut le premier à décrire la procédure de création d'une carte à tuiles hexagonales dans Tableau. Consultez cet article sur son blog, Sir Viz-a-Lot.
Au lieu de partir de zéro, je vais m'appuyer sur les propos de mon partenaire Ben Neville à la conférence Tableau 2016 dans le premier article de cette série.
Ben et moi avons présenté la session « Advanced Mark Types: Going Beyond Bars & Lines » (Types de repère avancés : au-delà des barres et des courbes) lors de la conférence Tableau 2016 qui a eu lieu à Austin. Pour faire suite à cette session (disponible à la demande ici), Ben et moi allons publier un article plus détaillé sur chaque graphique que nous avons créé en direct, au cours de la présentation.
Comme Ben l'a mentionné dans son introduction, les meilleures pratiques de visualisation existent et il faut en tenir compte. Néanmoins, de temps en temps, il n'est pas interdit d'explorer d'autres méthodes, afin de rendre vos visualisations encore plus parlantes et intéressantes pour votre auditoire.
Prenons un type de graphique qui a de plus en plus de succès au sein de la communauté Tableau : la carte à tuiles hexagonales.
Qu'est-ce qu'une carte à tuiles hexagonales ?
Cas d'utilisation courants
- Éliminer l'« effet Alaska » sur les cartes américaines (plus de détails ci-dessous)
- Éliminer les problèmes de différence de taille des États américains
- Offrir une apparence Web plus moderne
À éviter si :
- La précision géographique est importante
C'est là que l'effet Alaska intervient.
Examinez la carte suivante. Les données montrent l'augmentation en pourcentage et par État de la dette des étudiants diplômés en 2004 par rapport aux étudiants diplômés en 2014.
Que remarquons-nous ? Rien d'exceptionnel, si ce n'est que l'Alaska est vraiment très GRAND. Non seulement l'Alaska est grand, mais il fait deux fois la taille du Texas qui constitue le deuxième plus grand État des États-Unis. Or la Terre est ronde et lorsque vous essayez de représenter un objet rond sur un écran 2D, les masses terrestres près des pôles, à savoir l'Alaska, apparaissent forcément plus grandes qu'elles ne le sont vraiment. Il s'agit du premier point de la liste ci-dessus.
À cause de la taille de l'Alaska et de son éloignement des 48 autres États, se conformer à la réalité géographique peut compromettre votre message.
Les États à l'est des États-Unis, en particulier ceux proches de la côte nord-est sont généralement beaucoup plus petits que ceux situés dans la partie ouest du pays, ce qui dénature encore plus le message.
Dans l'exemple ci-dessous, les chiffres de deux États sont nettement plus mauvais que ceux des autres États, mais il est très difficile de mettre cette information en valeur pour l'auditoire. Elle ne saute pas aux yeux comme elle le devrait.
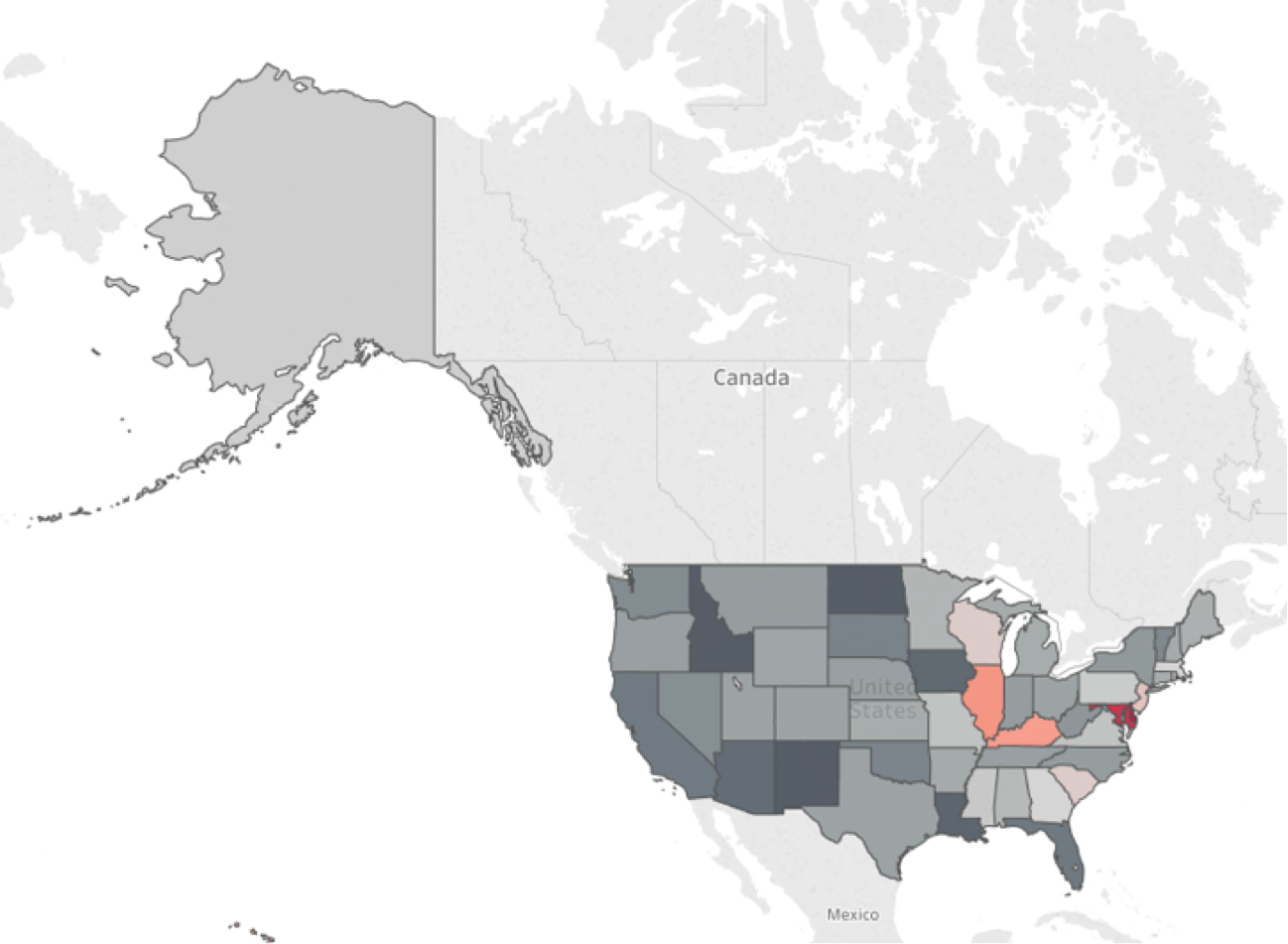
Si vous appliquez la carte à tuiles hexagonales aux mêmes données, le résultat est très différent :

Nous constatons rapidement que les États du Maryland et du Delaware ont connu des augmentations beaucoup plus fortes que la plupart des autres États. En uniformisant la taille des États et en rapprochant l'Alaska et Hawaï, les informations exploitables ressortent davantage.
Maintenant, vous souhaitez probablement tirer d'autres conclusions. La région ouest semble avoir beaucoup mieux évolué que la région est, où la zone juste à l'ouest du fleuve Mississippi semble poser problème. Dans ce cas, la carte à tuiles hexagonales n'est pas idéale. Elle est même contraire aux meilleures pratiques. Voyez combien le Kentucky apparaît plus à l'ouest dans cette représentation. En réalité, le Kentucky se situe à l'est du grand fleuve. Je suis de la Caroline du Nord et je peux vous assurer que la Virginie est au nord et non à l'ouest. Choisissez le moindre mal et assurez-vous de fournir suffisamment de contexte pour que votre auditoire comprenne clairement votre visualisation.
Comment reproduire l'une de ces visualisations dans Tableau ? C'est simple. Vous devez vous procurer une carte à tuiles hexagonales conçue pour représenter vos États (ou d'autres divisions géographiques de votre choix). J'ai inclus la cartographie utilisée dans l'exemple. Il vous faut aussi une forme personnalisée (consultez ce guide de l'aide en ligne pour plus d'informations sur la création de formes personnalisées). Une fois les deux fichiers prêts, les étapes suivantes sont un jeu d'enfant :
1. Associez vos données
Associez vos données (dans cet exemple, StudentDebt.xlsx) à vos représentations sous forme de tuiles hexagonales (HexmapPlots.xlsx). Pour les deux sources de données fournies, votre jointure doit ressembler à l'illustration suivante :
2. Ajoutez les coordonnées de vos cartes à tuiles hexagonales
Pour inclure les coordonnées cartographiques de la source de données de votre représentation sous forme de tuiles hexagonales, procédez comme suit :
- Faites glisser « Colonne » vers l'étagère Colonne en maintenant le bouton droit enfoncé. Choisissez l'agrégation MOY.
- Faites glisser « Ligne » vers l'étagère Lignes en maintenant le bouton droit enfoncé. Choisissez l'agrégation MOY.
- Faites glisser « Abréviation » vers Étiquette.
3. Inversez l'axe pour la valeur Ligne
Vous remarquerez que les États sont alignés à l'envers. Ceci est dû aux coordonnées du fichier HexmapPlot.xlsx dans lequel les États du Nord présentent une plus faible valeur que ceux du Sud. Pour corriger cela, nous devons tout simplement inverser l'axe de la valeur « Ligne » :
- Modifiez l'axe Ligne.
- Définissez l'option Redimensionner à sur Inversé.
4. Ajoutez une forme personnalisée
Le « cercle » par défaut doit être remplacé par notre forme personnalisée « hexagone inversé ». Comme nous l'avons déjà indiqué, une image .png ou .gif est nécessaire pour le remplissage des couleurs. Vous trouverez un fichier .png (InvertedHex.png) ci-joint fourni par Matt Chambers, Zen Master Tableau. Tableau fonctionne avec des tuiles carrées. Par conséquent, si vous ajoutez une couleur à d'autres types d'images, l'intégralité de la tuile est colorée.
- Définissez le type de repère sur Forme.
- Cliquez sur Forme > Plus de formes > accédez à l'emplacement où vous avez enregistré votre image hexagonale .png ou .gif.
5. Ajustez la taille
Ajustez la taille manuellement pour obtenir une forme alvéolaire. Il est conseillé de réduire l'espace entre les objets.
6. Ajoutez de la couleur
Définissez le repère de couleur correspondant à la mesure à analyser. Dans l'exemple donné, nous analysons l'évolution de la dette moyenne en pourcentage de 2004 à 2014. Au lieu de vous en tenir à la palette de couleurs par défaut, je vous conseille d'utiliser des couleurs plus remarquables, telles que le rouge et le noir.
- Ajoutez le texte « Évolution sur 10 ans du pourcentage de la dette moyenne, de 2004 à 2014 » à Couleur.
- Définissez la couleur sur la palette de couleurs Rouge-noir divergent.
- Cochez la case Inversé.
7. Définissez la mise en forme des étiquettes
Les étiquettes doivent être positionnées exactement sur les hexagones pour permettre une analyse plus rapide.
- Changez l'alignement pour centrer en hauteur et en largeur.
- Mettez le texte en Gras (et en blanc, si vous préférez).
- Cochez la case autorisant le chevauchement des étiquettes (ça ne sera pas le cas).
8. Épurez la vue
Supprimez le plus possible d'informations non liées aux données. Pensez comme Edward Tufte : faut-il garder les lignes de quadrillage et les axes ?
- Supprimez toutes les lignes de quadrillage.
- Supprimez la courbe égale à zéro.
- Masquez les en-têtes.
- Redimensionnez les objets en conséquence.
Ces quelques étapes suffisent pour créer une carte à tuiles hexagonales dans Tableau. Ajoutez quelques données de représentation géographique, ainsi qu'un fichier d'image hexagonale aux formes personnalisées, effectuez quelques opérations de glisser-déposer et le tour est joué ! Vous disposez alors d'une magnifique visualisation sous forme de carte à tuiles hexagonales.
Consulter d'autres articles Viz Whiz
Autres sujets pertinents
Abonnez-vous à notre blog
Recevez toute l'actualité de Tableau.









