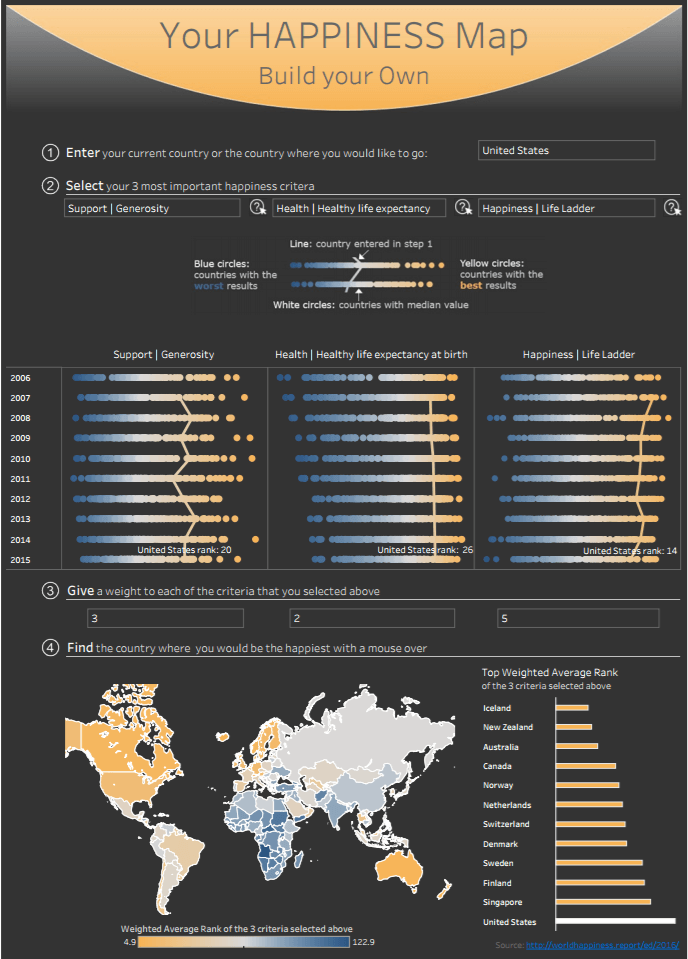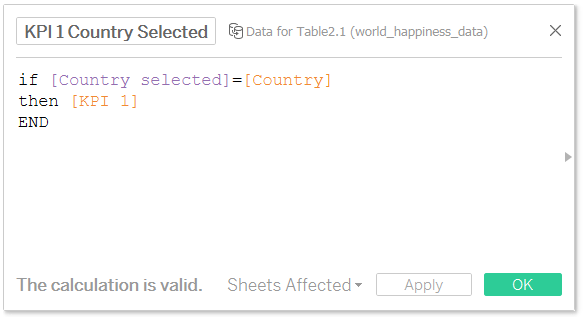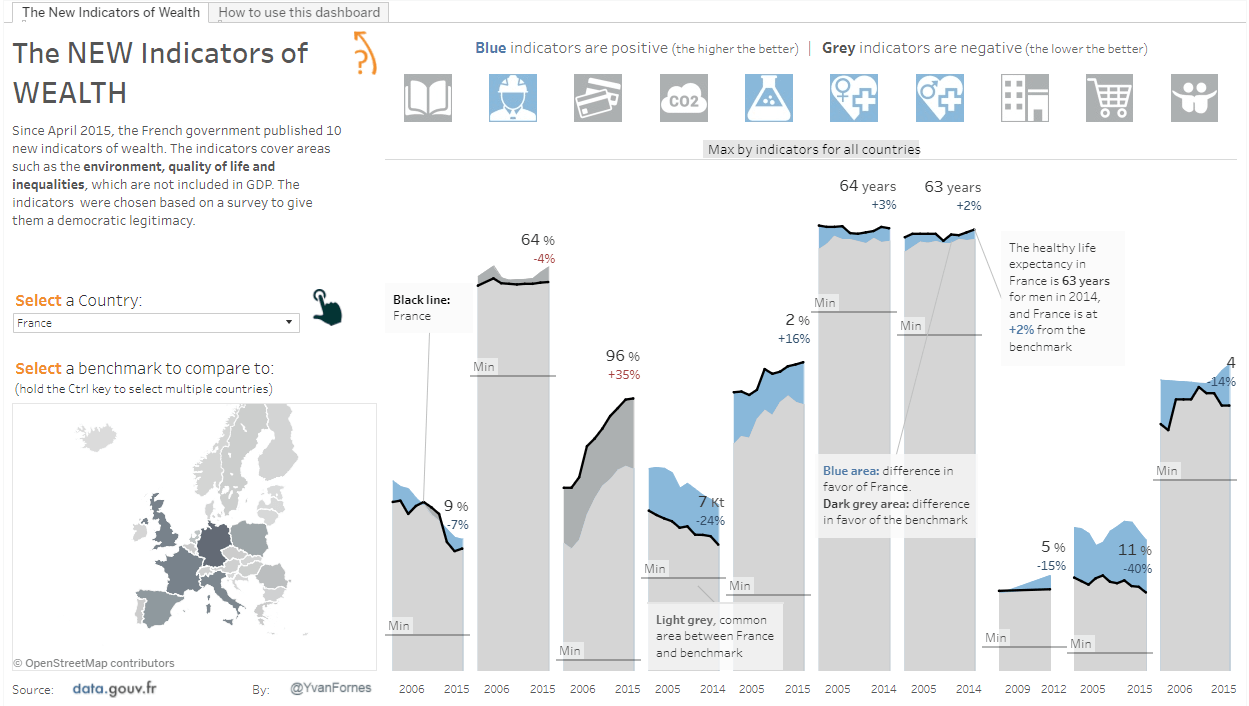2 approches du tableau de bord et de kpi de benchmark avec Tableau
Je suis un Business Analytics Consultant chez Amadeus, un fournisseur de technologies et de logiciels pour le secteur du tourisme. Je travaille dans le service du traitement des données de voyage et utilise régulièrement Tableau pour réaliser un tableau de bord ou mener des études de marché . Les visualisations de données et de kpi de Tableau permettent à nos clients, des compagnies aériennes et des agences de voyages, de comprendre leur positionnement par rapport à la concurrence. L'analytique visuelle nous aide à voir s'ils progressent plus vite ou plus lentement que le marché, et donc, s'ils gagnent ou perdent des parts de marché.
Le contexte, comme une part de marché ou un benchmark, est l’un des facteurs les plus importants à mes yeux lors de l’élaboration d’un tableau de bord, car il aide véritablement l’audience à interpréter les données. Prenons l’exemple d’un benchmark pour le chiffre d’affaires : l’utilisateur d’un tableau de bord peut rapidement voir qu’une baisse ou un glissement du chiffre d’affaires n’est pas nécessairement inquiétant étant donné qu’une baisse plus importante (indiquée par le benchmark) était prévue.
Tableau offre différentes façons d’utiliser les benchmarks, mais j’apprécie tout particulièrement les deux approches suivantes et les recommandent :
- La méthode simple avec un benchmark défini : privilégiez cette méthode lorsque votre benchmark ne change jamais, par exemple lorsque vous souhaitez comparer les résultats de votre entreprise à ceux de l’ensemble du marché.
- La méthode avancée, avec définition du benchmark par l’utilisateur : privilégiez cette méthode lorsque vous devez définir votre propre benchmark en choisissant plusieurs membres d’un champ de segmentation, comme un groupe de concurrents.
Méthode simple avec un benchmark défini
Dans la méthode simple, vous devez faire une distinction entre l’entreprise, le pays ou l’équipe à analyser et tous les autres membres du champ de segmentation.
Pour ce faire, Tableau propose différentes options : Ensembles, Groupe ou Calcul de table (pourcentage du total)… mais pour des raisons de simplicité, je vous conseille personnellement d’opter pour le calcul au niveau des lignes de type « If ».
Dans cette visualisation, « World Happiness » (Indice du bonheur dans le monde), la méthode simple a été utilisée puisqu’elle se base sur un benchmark défini, ici le pays.
Cette visualisation permet à l’utilisateur de sélectionner un pays avec un paramètre [Pays sélectionné], puis d’utiliser ce dernier dans un calcul de type « If » afin d’isoler la valeur KPI du pays sélectionné :
Ce champ calculé sera « null » si la ligne n’est pas destinée au membre que vous souhaitez analyser (le pays choisi à l'aide du paramètre [Pays sélectionné]). À présent, vous pouvez utiliser ce nouveau champ pour comparer le KPI d’un pays à celui de tous les autres pays. Dans la visualisation, j’utilise ce champ pour afficher le KPI du pays sélectionné sous la forme d'une courbe et tous les autres pays sous la forme de cercles :
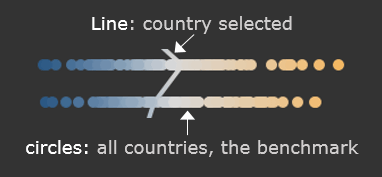
Méthode avancée avec définition du benchmark par l’utilisateur
L’approche que nous venons de voir convient parfaitement lorsque vous devez comparer un pays à l’ensemble du marché, mais elle ne fonctionne pas si l’utilisateur doit choisir plusieurs membres du champ de segmentation (par exemple, plusieurs pays) comme benchmark.
Puisque l’utilisateur doit sélectionner plusieurs membres, nous ne pouvons pas utiliser un paramètre, qui ne permet d’effectuer qu'une sélection à la fois. Il nous faut donc utiliser un filtre. Par ailleurs, comme les filtres s’appliquent à tous les repères d’une feuille dans Tableau, nous devons également procéder à une combinaison des données.
Pour illustrer les cinq étapes de la méthode avancée, prenons cette visualisation portant sur les nouveaux indicateurs de richesse.
-
Dupliquez la source de données de manière à disposer de deux sources de données :
Votre section Données doit ressembler à l'image suivante :
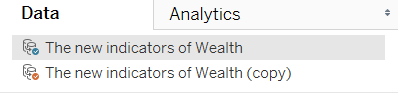
 Table principale que nous utiliserons pour le benchmark
Table principale que nous utiliserons pour le benchmark  Source de données secondaire utilisée pour le pays sélectionné (dans la visualisation, le paramètre [Pays observé])
Source de données secondaire utilisée pour le pays sélectionné (dans la visualisation, le paramètre [Pays observé])
-
Créez un champ calculé dans chaque source de données intitulé [Combinaison]. Ces champs serviront à associer les deux sources de données. Nous pourrons ainsi filtrer la source de données secondaire (le pays observé).
 Dans la source de données principale, utilisez la formule suivante :
Dans la source de données principale, utilisez la formule suivante : 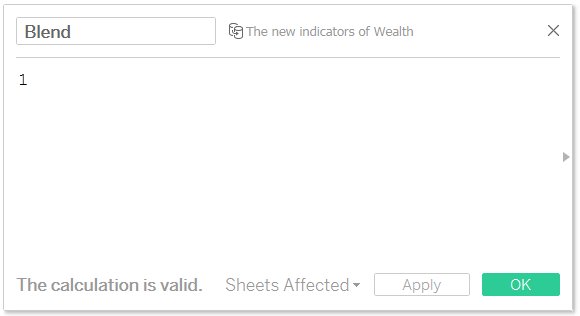
 Dans la source de données secondaire, créez un champ calculé à l’aide de la formule suivante :
Dans la source de données secondaire, créez un champ calculé à l’aide de la formule suivante : 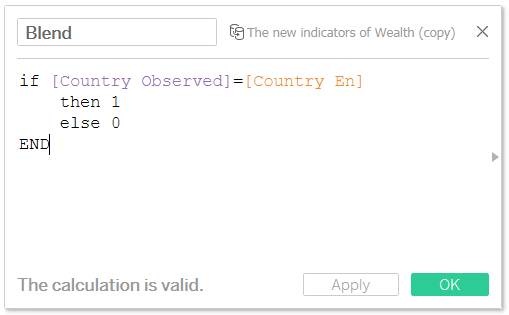
Ce calcul utilise un paramètre intitulé [Pays observé] afin que l’utilisateur puisse sélectionner le membre observé.
-
Assurez-vous que les deux sources de données sont liées par les champs [Combinaison] et par ceux que vous utilisez pour agréger votre visualisation (dans notre exemple, [Noms des KPI] et [Année]). Les champs liés sont indiqués par une chaîne rouge :

-
Ajoutez le champ [Combinaison] de la source de données principale à l’étagère « Repères » pour appliquer le filtre à la source de données secondaire (le [Pays observé] dans la visualisation ci-dessous).
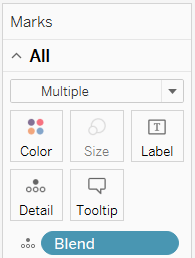
- Ajoutez une action pour filtrer la source de données principale (le benchmark). Le filtre cible doit s'appliquer au « champ de segmentation » dans la visualisation du [Pays]. Dans la visualisation, un clic sur la carte déclenche l’action, mais vous pouvez également utiliser un filtre rapide.
J’espère que ces deux approches du benchmarking vous seront tout aussi utiles qu’elles le sont pour moi dans mon travail. Pour d'autres conseils, astuces et visualisations, consultez ma page Tableau Public et contactez-moi sur Twitter @YvanFornes.
Autres sujets pertinents
Abonnez-vous à notre blog
Recevez toute l'actualité de Tableau.