TC14에서 전달한 도움말
TC14에서 진행되었던 흥미롭고 실용적인 세션 중 일부는 Daniel Hom이 진행한 빠른 도움말(Rapid Fire Tips and Tricks) 세션이었습니다. 이 세션에 참여하지 못했더라도 걱정하지 마십시오. 세션에서 설명한 가장 유용한 도움말 두 가지에 대해 오늘 소개해 드리겠습니다.
고정 뷰에서 스크롤 뷰로 자동 전환데이터를 표시하는 것은 경우에 따라 어려울 수 있습니다. 비주얼리제이션 작성자들이 자주 겪는 문제 중 하나는 비주얼리제이션을 '고정 너비/높이' 또는 '전체 뷰'로 표시할지를 결정하는 것입니다.
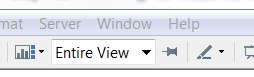
'전체 뷰'는 사용 가능한 공간을 보기 좋게 채울 수 있는 좋은 방법이기는 하지만 행이 특정 수보다 많아지면 아래와 같이 뷰가 겹쳐져 행 머리글을 읽을 수 없게 됩니다.
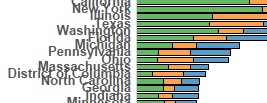
그렇다면 동일한 비주얼리제이션에서 '전체 뷰'와 '고정 너비' 간을 전환하며 두 가지 방법을 모두 사용할 수 있다면 어떨까요? 네, 그렇게 할 수 있는 방법이 있습니다.
이 방법은 대시보드에서 레이아웃 컨테이너 기능을 사용하여 비주얼리제이션을 숨깁니다. 시작하려면 대시보드의 왼쪽에서 수직 레이아웃 컨테이너를 드래그하여 만들면 됩니다. 그런 다음 표시할 워크시트를 복사하고 워크시트의 원본 및 복사본을 수직 레이아웃 컨테이너에 위 아래로 삽입합니다. 뷰 하나에서는 '전체 뷰'를 표시하고 다른 하나에서는 '너비에 맞추기'로 표시하도록 뷰를 전환합니다. 두 가지가 동일하므로 이 중 어느 것을 사용해도 상관 없습니다. 이 기능이 원활하게 작동하려면 대시보드에서 시트 제목을 삭제하는 것이 좋습니다.
이제 한 번에 하나의 뷰만 표시하면 됩니다. 이를 위해 'size()' 계산을 사용할 수 있습니다. 이 계산은 매우 간단합니다. 이 계산을 통해 뷰에 있는 행의 수를 파악할 수 있습니다. 따라서 size()21인 경우(뷰에 있는 행의 수가 21개보다 적은 경우) '너비에 맞추기' 워크시트(스크롤바가 있는 워크시트)에 있는 모든 데이터를 필터링합니다. 반대로 뷰에 있는 행의 수가 20개보다 많은 경우(계산된 필드가 size()>=21인 경우) '너비에 맞추기' 워크시트만 표시합니다. 위 두 가지 계산을 만든 다음 각각의 시트에서 필터 선반으로 드래그하면 이 작업을 쉽게 수행할 수 있습니다.
결과적으로 필터링한 행의 수에 상관없이 가장 효율적인 방법으로 대시보드에 데이터가 표시됩니다. 아래에서 필터를 클릭하여 행을 추가하면 이 동작을 확인할 수 있습니다. 이 경우 유일한 변경 사항은 행과 스크롤바가 추가되는 것입니다. 작은 변화이지만 유용합니다.
이 도움말을 제공해주신 Ryan Janoff께 감사의 말씀을 전합니다.
사용자들이 자주 요청하는 기능에는 도구 상자 내에 차트를 삽입하는 기능이 있습니다. 그런 기능이 지원되지는 않지만 도구 상자 내에 막대차트를 만들 수 있는 방법이 있습니다.
이 방법은 매우 간단합니다. Alt를 누른 상태에서 숫자 패드에서 219를 눌러 입력할 수 있는 특수 문자를 이용합니다. █, 이 특수 문자입니다. 이 특수 문자는 다른 특수 문자를 만들 때 이용할 수 있는 수많은 alt 코드 중 하나입니다. 예를 들어 ★은 리뷰 또는 평가 비주얼리제이션에 유용할 수 있습니다.
막대차트를 만들려면 계산된 필드에 이러한 █ 문자를 여러 개 이어서 사용하면 됩니다. 문자 간에 공백이 없으므로 이 문자를 여러 개 이으면 ████████ 막대처럼 표시됩니다. 물론, 아래와 같이 계산된 필드에서 막대의 길이를 쉽게 조절할 수 있습니다.
LEFT("███████████████████████████████",ROUND([% Economic ]))
이 경우 더욱 촘촘하게 표시되도록 필드를 줄였으며 작동 방식은 다음과 같습니다. 이어진 100개의 █ 문자와 값이 1~100인 필드(예: 백분율)가 있습니다. 여기서 'Left' 계산을 사용하여 해당 필드의 값만 표시되도록 합니다. 필드 값이 34.6인 경우 위 계산에서 35로 반올림되므로 █ 문자가 35개 표시됩니다. 이러한 계산된 필드가 두 개 이상 위 아래에 배치된 경우(표시할 측정값별 하나씩) 비례 막대차트가 됩니다. 아래에 있는 점에 마우스오버를 하면 설명한 내용을 확인할 수 있으며 이 비주얼리제이션을 다운로드하면 작성 방법에 대해 자세히 알아볼 수 있습니다. 이 예에서는 통합 문서에 있는 계산을 단순화했지만 위에 설명한 개념으로 작업을 시작할 수 있습니다.
이 도움말을 제공해주신 Andy Cotgreave과 Andrew Cheung께 감사의 말씀을 전합니다.
이 두 가지 도움말은 컨퍼런스의 빠른 도움말(Rapid Fire Tips and Tricks) 세션에서 소개된 15개 중 일부에 불과합니다. 내년 컨퍼런스를 놓치지 않도록 지금 바로 TC15에 등록하십시오!
Subscribe to our blog
받은 편지함에서 최신 Tableau 업데이트를 받으십시오.



