Dicas e truques da TC14
Uma das sessões mais interessantes e práticas da TC14 foram as sessões Dicas e truques rápidos apresentadas por Daniel Hom. Se você perdeu essas sessões, não se preocupe: estamos trazendo para você hoje dois dos melhores truques mostrados nessas sessões.
Troca automática de uma exibição fixa para uma exibição com barra de rolagemExibir dados geralmente é um desafio. Um dos problemas que os autores de visualizações enfrentam com frequência é escolher entre uma visualização "Largura/altura fixa" ou "Exibição inteira".
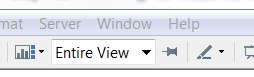
A opção "Exibição inteira" é uma ótima forma de preencher todo o espaço disponível, mas acima de um determinado número de linhas, a exibição começa a ficar apertada, e os cabeçalhos das linhas truncados, conforme mostrado abaixo.
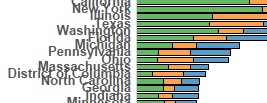
Mas e se fosse possível usar as DUAS opções na mesma visualização; alternar entre "Exibição inteira" e "Largura fixa"? Como você já deve imaginar, isso é possível.
Esse método usa a capacidade que os contêineres de layouts têm de ocultar painéis. Para começar, basta criar um contêiner de layouts vertical arrastando um do lado esquerdo do seu painel para a exibição. Em seguida, crie uma cópia da planilha que você deseja exibir e insira a planilha original e uma cópia dela, uma sobre a outra, no contêiner de layouts vertical. Defina uma das exibições como "Exibição inteira" e a outra como "Ajustar largura". Não importa a planilha que você vai usar porque elas são idênticas. Para que isso funcione, é necessário remover os títulos das planilhas no painel.
Agora, tudo o que precisamos fazer é mostrar uma única exibição de cada vez. Para isso, podemos usar o cálculo "tamanho()". Esse cálculo é muito simples: ele detecta o número de linhas de uma exibição. Portanto, se tamanho()21 (caso haja menos de 21 linhas na exibição), isso significa que queremos filtrar todos os dados na planilha com a configuração "Ajustar largura" (a que tem a barra de rolagem). No entanto, se houver mais de 20 linhas na exibição (o campo calculado seria tamanho()>=21), isso significa que queremos mostrar apenas a planilha com a configuração "Largura fixa". Você pode fazer isso facilmente, criando os dois cálculos acima e, em seguida, arrastando-os para a divisória Filtros em suas respectivas planilhas.
O resultado? Um painel que exibe dados da forma mais eficiente, sem importar quantas linhas foram filtradas. Clique no filtro abaixo para adicionar uma linha e ver esse processo em ação. A única alteração que você deve ver é a inclusão de uma barra de rolagem. Sutil, mas útil.
Obrigado, Ryan Janoff, por essa dica.
Uma solicitação de recurso que recebemos com frequência é a capacidade de incorporar gráficos em dicas de ferramenta. Embora isso não seja possível, há uma solução alternativa que permite criar algo semelhante.
Esse truque é muito mais simples do que você imagina. Ele usa um caractere especial que pode ser gerado mantendo a tecla Alt pressionada e digitando 219 no teclado numérico. █, olha ele aí! Se pesquisar, você descobrirá que esse é apenas um dos milhares de códigos Alt que podem ser usados para criar outros caracteres especiais. O ★, por exemplo, pode ser útil em uma visualização de resenha ou classificação. Enfim...
Para criar um gráfico de barras, você só precisa juntar vários caracteres █ em um campo calculado. Como não há espaçamento entre os caracteres (ou "ajustes"), vários deles juntos parecem uma barra sólida ████████. Você consegue controlar facilmente o comprimento dessa barra em um campo calculado, como este mostrado abaixo.
LEFT("███████████████████████████████",ROUND([% Economic ]))
Reduzi o campo para que ele ficasse mais compacto, mas veja como funciona. Você tem 100 caracteres █ juntos e um campo com um intervalo de valores de 1 a 100 (uma porcentagem, por exemplo). Então, é possível usar o cálculo "Left" para exibir apenas o valor desse campo. Se o valor do campo for 34,6, o cálculo arredondará esse valor para 35 e exibirá 35 caracteres █. Com dois ou mais desses campos calculados (um para cada medida que você deseja exibir) uma sobre a outra, um gráfico de barras proporcional é criado. Posicione o ponteiro do mouse sobre um ponto abaixo para saber o que ele significa e baixe a visualização para ver como ela foi criada. Lembre-se de que eu simplifiquei o cálculo da pasta de trabalho, mas o conceito descrito acima é tudo o que você precisa saber para começar.
Obrigado, Andy Cotgreave e Andrew Cheung, por essa dica.
Esses são apenas dois dos 15 truques que aprendemos nas sessões Dicas e truques rápidos da conferência. Inscreva-se para a TC15 agora e garanta a sua vaga para o próximo ano!
Subscribe to our blog
Receba em sua caixa de entrada as atualizações mais recentes do Tableau.



