Add holiday cheer to your vizzes with custom icons and color palettes
Tis’ the season for holiday vizzes and what better way to spread holiday cheer than to add a little Christmas flair to your dashboards?
Tableau has some amazing opportunities for customization, including building custom color palettes and custom shapes. In this post, I’ll go over how to build a custom color palette along with some tips on how to enhance your viz with custom icons.
Bring the glitz and glam with the perfect color palette
Going beyond the default options for color can be done in two ways—using the built-in color dialog or adding custom color palettes. To make our viz consistently festive, let’s create a custom color palette. After getting inspiration from Christmas movies, HGTV, and my co-workers—I’ve finally found the perfect palette.

Once you’ve found a palette that suits your taste, here’s how to add your palette to Tableau in four steps:
Color palettes are created by adding them to the preference file:
- Navigate to the My Tableau Repository folder
- Edit the Preferences .tps with a text editor (such as Notepad)
- Inside the workbook tags, add opening and closing preference tags
- Color palettes are inserted between preferences tags
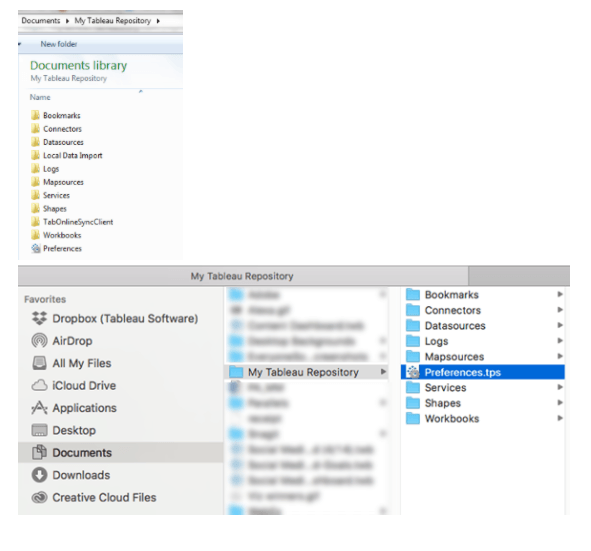
You must name and describe your color palette. For more information, refer to the Help article.
The colors themselves are put inside color tags and must be formatted as HTML hex values.

Caption: This is a categorical palette of the colors above.
Now all you have to do is restart Tableau and just like that, you have your own custom color palette that will appear at the bottom of the built-in list of color palettes. If you’re looking for something a little different, here are a few of my favorite resources for colors:
- Adobe Color CC: Browse by color, or use pre-built color palettes
- i want hue: Colors for data scientists. Generate and refine palettes of optimally distinct colors
- Color Brewer: Designed for maps, can be used broadly
- Color Oracle: Colorblindness testing
- HTML color codes: Browse by color, or generate hex codes for colors with a picker. Also helps with creating palettes.
- HTML Color Picker: Browse or generate hex codes
Adding custom shapes: Adorn your viz with stockings and snowflakes
When we talk about custom shapes in Tableau, we're referring to the shape of marks themselves. The Marks Card, if the mark type is set to Shape, has a Shape Shelf. Clicking the shelf or "More Shapes..." brings up shape palettes that you can leverage or customize.
Believe it or not, it’s super easy to add a new set of icons. Here are four steps to get you started:
- Have the icon files in a folder (supported formats: .png, .gif, .jpg, .bmp, or .tiff)
- Name the folder whatever you want to show up in the "Select Shape Palette" dropdown
- Put the folder into the My Tableau Repository > Shapes folder
- Reload the shapes (or reopen Tableau) for the new shapes to appear
Now comes the fun part, finding icons and shapes! Here are a few of my favorite sites for free icons:
- Free Thanksgiving and Christmas icons (source blog Thanksgiving and Christmas)
- Metro Studio: Download the program, free use
- Maki: Single set of icons, designed for maps, used with Mapbox
- Icon8: Browser-based, download individual or as collections
- FlatIcon: Free, but must have attribution: "Icons designed by {Author's Name} from Flaticon" with a link
Text shapes with Unicode
Tableau also supports some (but not all) unicode symbols. This can be a great way to get custom icons and/or shapes into text fields, as opposed to the shape of marks. Simply copy and paste the unicode symbol into the text in Tableau.
Bring these holiday data sets to life in Tableau
Now that we have our color palette and icons ready to go, let’s put them to use. For inspiration, here are some awesome holiday data sets:
- Deck the halls holiday data
- City of Chicago: Christmas tree recycling locations
- Christmas Twitter data
- Traveling Santa Problem
- Love Actually
- List of best-selling Christmas albums in the United States
- Christmas trees sold in the United States
Spark your creativity with The Hottest Christmas Songs by Sean Miller, 2017 Christmas Streaming Trends by Spotify, and December Holiday TV Lineup by Rody Zakovich.
We can’t wait to see what you all create! Make sure to share a link to your own holiday viz or your favorite viz from the community in the comments below.
Histórias relacionadas
Subscribe to our blog
Receba em sua caixa de entrada as atualizações mais recentes do Tableau.









