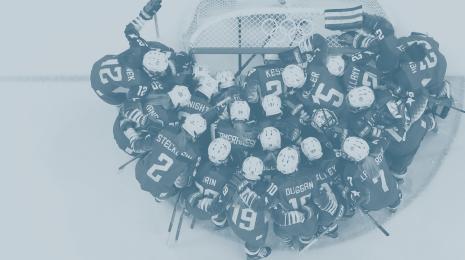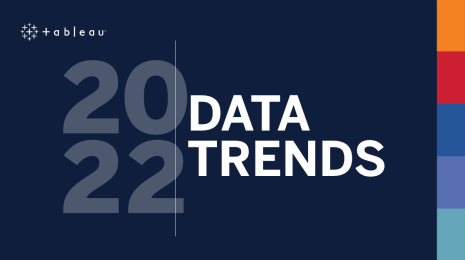세 단계로 설문조사 데이터를 분석에 맞게 준비
이 블로그 게시물에서는 Tableau에서 좀 더 쉽게 분석할 수 있도록 설문조사 데이터를 재구성하는 방법에 대한 몇 가지 단계를 안내합니다.
설문조사 데이터는 다루기 힘든 것으로 유명합니다. Tableau 제품 컨설턴트로서 노련한 시장 조사 기관의 대규모 설문조사에서 저희 팀의 소규모 내부 설문조사에 이르기까지 모든 형식과 상황의 설문조사 데이터를 접해 보았습니다. 언제나 공통된 과제가 있는데, 바로 이 데이터를 Tableau에서 분석할 수 있도록 올바르게 구성하는 것입니다.
이 블로그 게시물에서는 Tableau에서 좀 더 쉽게 분석할 수 있도록 설문조사 데이터를 재구성하는 방법에 대한 몇 가지 단계를 안내합니다. 또한 아래의 통합 문서를 가지고 이러한 단계를 좀 더 자세히 살펴볼 수 있습니다.
1단계: 설문조사 데이터 피벗
일반적으로 설문조사 데이터의 서식은 각 행이 개별 응답자에, 그리고 하나의 열이 각 질문에 대응하도록 지정됩니다. 이를 통해 '짧고 굵은' 데이터라고 부르는 결과를 얻는데, 여기서 행의 수는 응답자 수와 같지만, 모든 질문에 대해 많은 열이 생깁니다. 그러나 Tableau는 '길고 가는' 데이터를 선호합니다. Tableau가 선호하는 방식을 따르려면 열의 수를 줄이고 행의 수를 늘리기 위해 데이터를 피벗해야 합니다.
데이터를 피벗할 때 차원(즉, '쪼개어 분석할' 기준으로 삼을 필드)을 피벗과 분리하여 '질문'과 독립된 별도의 열로 저장하고자 할 수 있습니다. 설문조사 데이터의 경우 이는 응답자에 대한 인구 통계 정보인 경향이 있습니다. 예를 들면 연령, 성별, 국가 등입니다.

그 결과, 많은 열이 단지 '피벗 필드명'('질문'으로 이름 변경)과 '피벗 필드 값'('응답'으로 이름 변경), 두 개로 변환됩니다. 이로써 원래 데이터 원본에 있던 행 수에 피벗에 포함된 질문의 수가 곱해집니다. 이제 데이터 집합의 각 행은 응답자당 하나의 질문에 해당합니다.
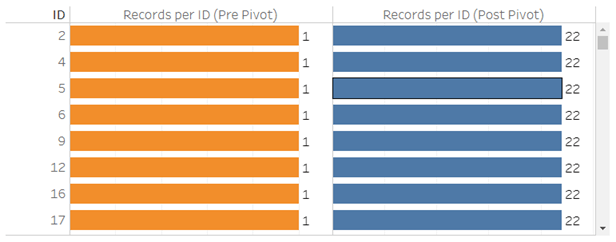
응답자가 질문에 대답하지 않았음을 의미하는 'null' 응답도 종종 발견될 수 있습니다. 응답자당 모든 레코드가 하나의 답변된 질문에 대응하도록 데이터 원본 필터를 적용하여 이들을 제외해야 합니다.
Tableau에서의 데이터 피벗 방법은 이 빠른 시작 가이드에서 자세히 알아볼 수 있습니다.
2단계: 분석을 위해 데이터 정리
데이터 피벗을 마치면 힘든 일은 끝난 것입니다! 이제 분석이 가능한 한 쉬워지도록 데이터를 정리하기만 하면 됩니다.
제가 항상 하는 첫 번째 단계 중 하나는 응답 필드를 복제하고 데이터 유형을 숫자로 변경하는 것입니다. 이렇게 하면 숫자로 된 응답(예: 순위)이 측정값으로 변환됩니다. 그러면 예를 들어 평균값 계산과 같은 다양한 작업을 더 쉽게 수행할 수 있습니다.
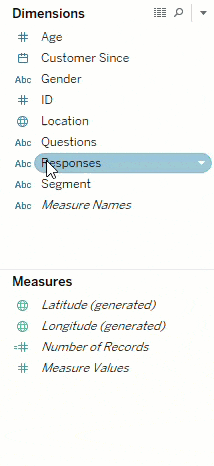
또 다른 단계는 유사한 응답(예: 순위 질문, 리커트 척도, 예/아니요 등)을 가지고 있는 질문들을 그룹화하는 것입니다. 그러면 필터 선반에서 '질문 유형' 및 '질문' 필드를 사용하여 동일한 유형의 질문을 더 간단하게 분석할 수 있습니다.
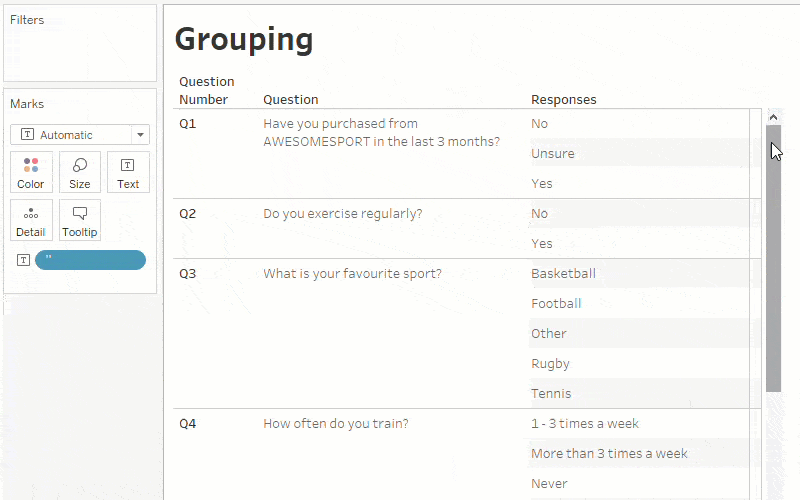
3단계: 설문조사 응답 분석 시작
데이터가 Tableau에서 분석하기에 적절한 모양이 되는 즉시, 다양한 비주얼리제이션을 만들고 대시보드에서 상호 작용하기가 믿을 수 없을 정도로 쉬워집니다. '필터로 사용'을 한 번 클릭하면 비주얼리제이션은 즉시 대시보드의 나머지에 대해 필터가 됩니다. 퀵 필터를 사용하면 지금 보고 있는 응답에 대한 질문을 잘라내고 변경할 수 있습니다.
완료된 대시보드로 이것저것 시도해 보십시오.
설문조사 데이터로 작업하는 사람은 데이터의 결합과 정리를 위한 Tableau의 시각적이고 직접적인 새로운 접근 방식인 Project Maestro를 특히 반길 것입니다. 여기에서 베타 버전을 다운로드할 수 있습니다.
Tableau가 처음이세요?
문제없습니다. Tableau는 효과적인 비주얼리제이션을 만들고 데이터를 명확하게 보여주기 위해 필요한 기술을 배우는 데 도움이 될 수 있는 많은 무료 교육 동영상을 제공합니다. 즐겁게 시각화해 보시기 바랍니다.
관련 스토리
Subscribe to our blog
받은 편지함에서 최신 Tableau 업데이트를 받으십시오.