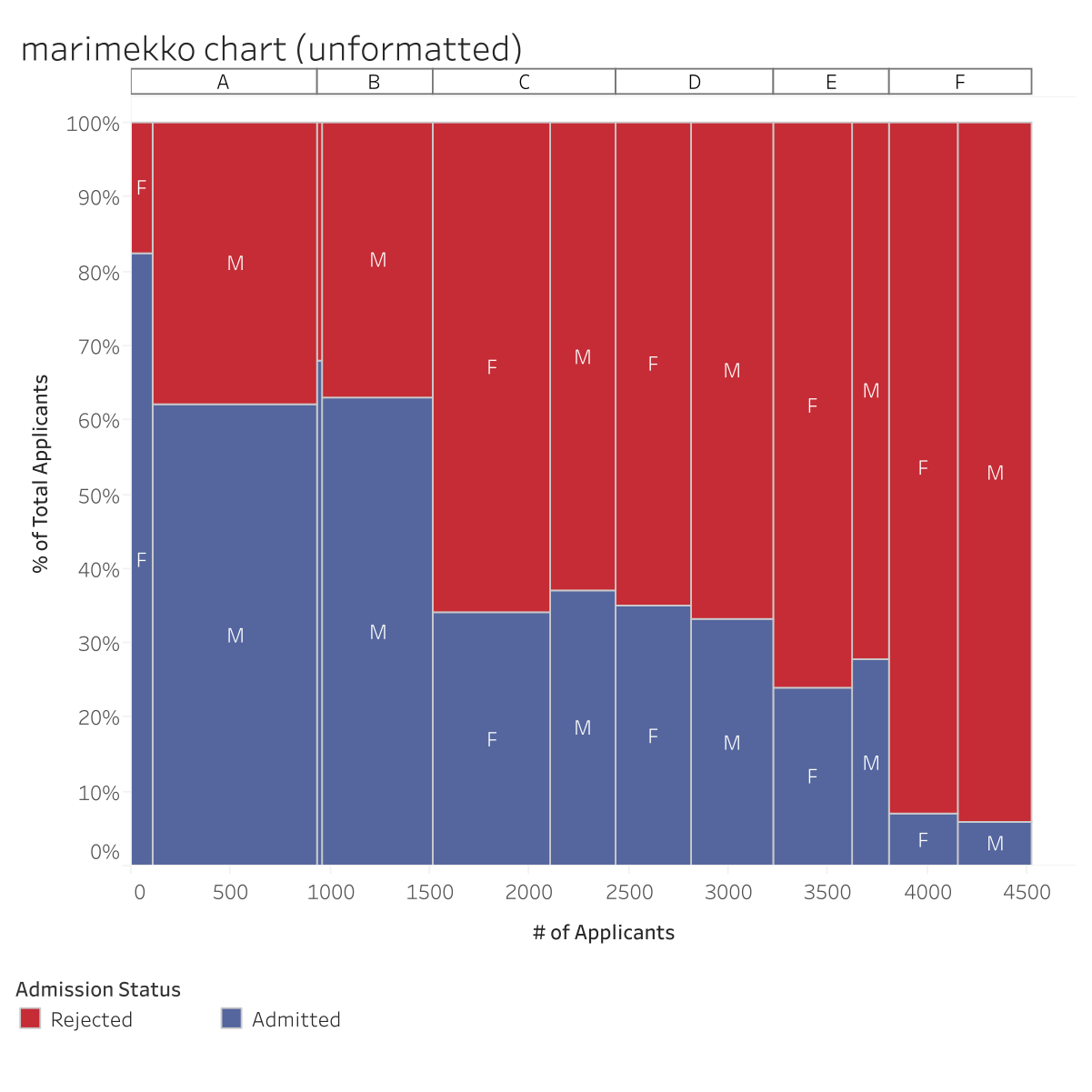Cómo crear un gráfico de Marimekko en Tableau
Ahora que sabe qué es un gráfico de Marimekko y cuándo resulta más útil, es el momento de aprender a crearlos en Tableau.
Crear los cálculos
Para crear gráficos de Marimekko en Tableau, es posible que deba enfrentarse a algunas tareas arduas. Deberá definir en qué valores trazar cada marca, en el lugar correcto y con el tamaño y el color adecuados. Con esto en mente, echemos un vistazo a los datos. Los datos de los seis departamentos se obtienen del conjunto de datos de ejemplo de R de admisiones de la Universidad de California en Berkeley.

Se trata de un gran conjunto de datos con tres dimensiones: Department (Departamento), Gender (Sexo) y Admission Status (Estado de admisión). Para analizar los datos en profundidad, es necesario usar cálculos más avanzados. A continuación, se detallan los pasos para crear el gráfico de Marimekko que se muestra más arriba.
1. En primer lugar, cree una tabulación cruzada para validar los valores. Configure las dimensiones del eje X que ejecutarán el nivel de detalle como óvalos discretos en Filas. Luego, agregue a la derecha el óvalo discreto que se utilizará para el estante Color.
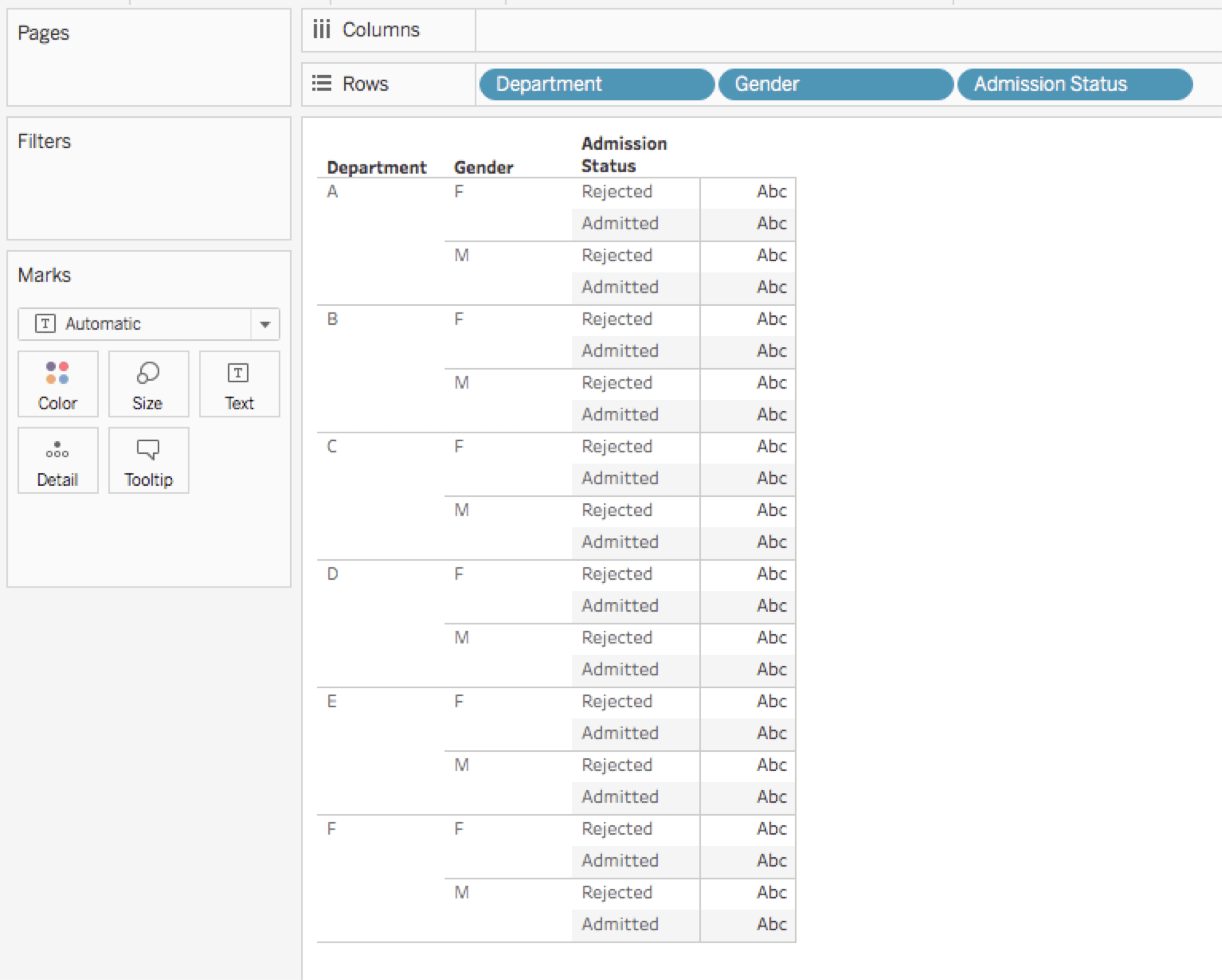
2. Agregue la primera medida que desea analizar, en este caso, la suma de los solicitantes SUM(Applicants) al estante Texto.
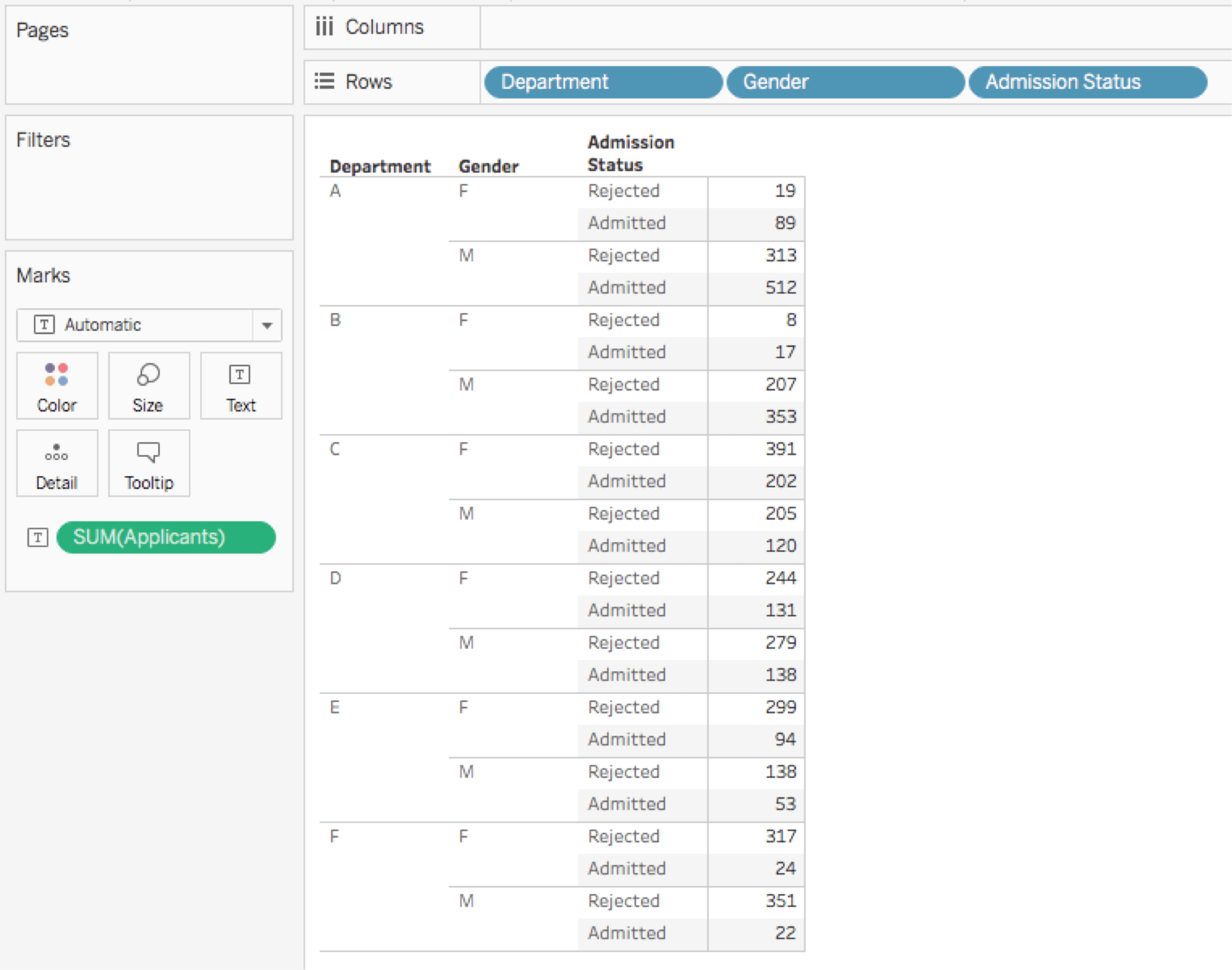
3. Cree la medida del eje Y con el cálculo de tablas rápido de porcentaje del total. En este caso, usaremos la medida de Applicants (Solicitantes) con la opción Calcular usando configurada en Admission Status (Estado de admisión).
4. Haga doble clic en Valores de medidas en la ventana Medidas. Tableau creará una tabulación cruzada con Nombres de medidas/Valores. Además, se mostrará la tarjeta Valores de medidas.
5. Arrastre la primera medida que desea analizar, en este caso, Applicants (Solicitantes), desde el panel Medidas hasta la tarjeta Valores de medidas.
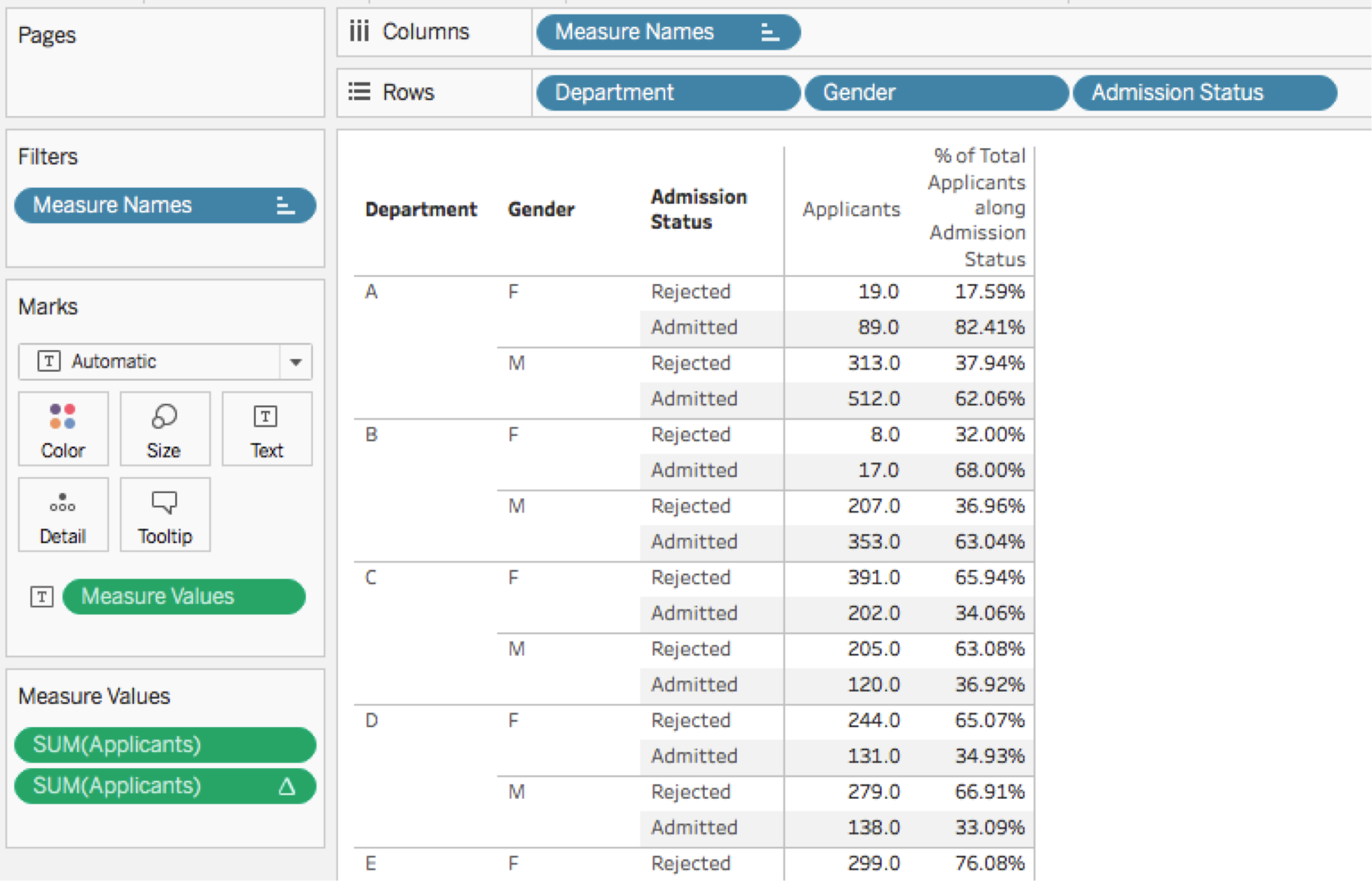
6. Ahora, estableceremos el tamaño (ancho) de cada columna para el gráfico de Marimekko. En este caso, crearemos un campo calculado con una expresión de nivel de detalle (LOD). De esta manera, no será crear un cálculo de tabla.
La fórmula para la medida de solicitantes por columna es: {EXCLUDE [Admission Status]: SUM([Applicants])}. Con esta fórmula, se sumarán todos los solicitantes para cada combinación de departamento y género. El resultado será el ancho de columna que necesitamos. Arrástrelo a la tarjeta Valores de medidas.

7. Ahora, es necesario crear la posición del eje X de cada columna. Para hacerlo, debemos responder dos preguntas. En primer lugar, ¿esta medida determinará el extremo izquierdo o derecho de la columna? En este caso, usaremos el extremo derecho porque es más fácil de calcular.
En segundo lugar, ¿cómo obtenemos el mismo valor para cada marca creada según la dimensión Admission Status (Estado de admisión) en cada columna creada según las dimensiones Department (Departamento) y Gender (Sexo)? Parecería que lo único que queda por hacer es generar un total acumulado de los solicitantes por medida de columna.
Sin embargo, para el cálculo de tabla rápido del total acumulado de Tableau, no existe una configuración de Calcular usando que proporcione resultados confiables para cualquier estructura de datos, en particular cuando se trata de datos dispersos. Por lo tanto, tendremos que crear uno.
Para hacerlo, hay diferentes alternativas. Creo que el siguiente cálculo es el más fácil de usar, ya que se obtienen los resultados deseados con un único cálculo. Esta es la fórmula para el número de solicitantes. El cálculo incluye la opción Calcular usando en dimensiones específicas, Department (Departamento), Gender (Sexo) y Admission Status (Estado de admisión), en este orden:
IF FIRST()==0 THEN
MIN([Applicants per Column])
ELSEIF MIN([Department]) != LOOKUP(MIN([Department]),-1) THEN
PREVIOUS_VALUE(0) + MIN([Applicants per Column])
ELSEIF MIN([Gender]) != LOOKUP(MIN([Gender]),-1) THEN
PREVIOUS_VALUE(0) + MIN([Applicants per Column])
ELSE
PREVIOUS_VALUE(0)
END
Así es como se verá en la práctica:
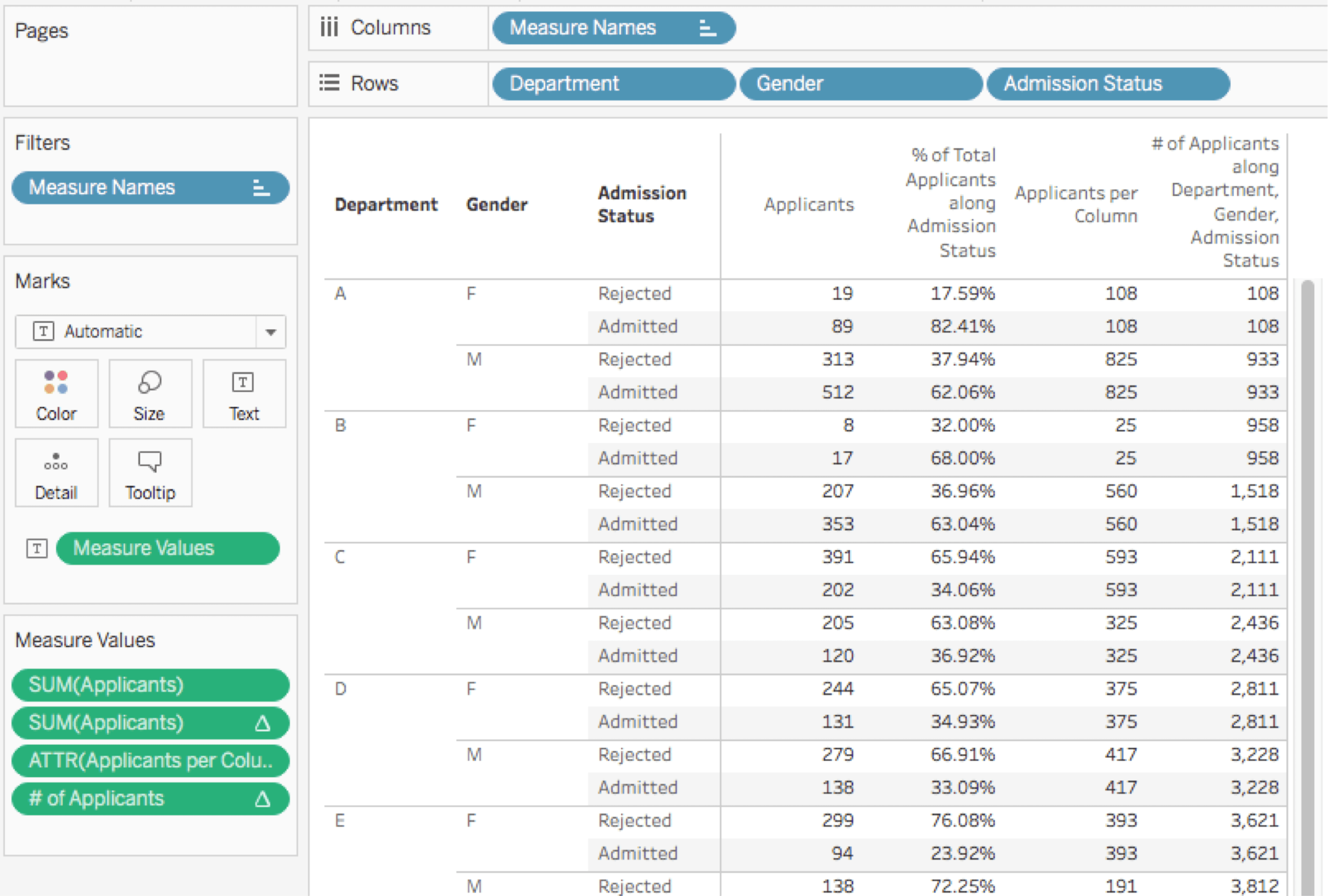
Esta fórmula del campo de número de solicitantes es un poco compleja. Funciona de la siguiente manera:
a. Si es el primer registro, es decir, la primera fila en la partición, se devuelven los solicitantes por columna.
b. Si se modifica el departamento o el sexo del registro anterior, es decir, si se pasa a una nueva columna, se devuelve la suma del valor anterior de esta medida (del registro anterior) y los solicitantes por columna actuales. Al hacerlo, se incrementa la suma acumulada de cada nuevo departamento o sexo.
c. Si no se modifica el departamento o el sexo, se devuelve el valor anterior de esta medida (procedente del registro anterior). Al hacerlo, se transfiere la suma acumulada a través de Admission Status (Estado de admisión) sin incrementar la suma acumulada. De esta manera, todos los estados de admisión de una misma columna tendrán el mismo valor.
Tenga en cuenta que, al agregar el óvalo a la vista y configurar el direccionamiento en dimensiones específicas, Tableau 10 tomará automáticamente el orden de las dimensiones en Filas que se definió en el paso 2.
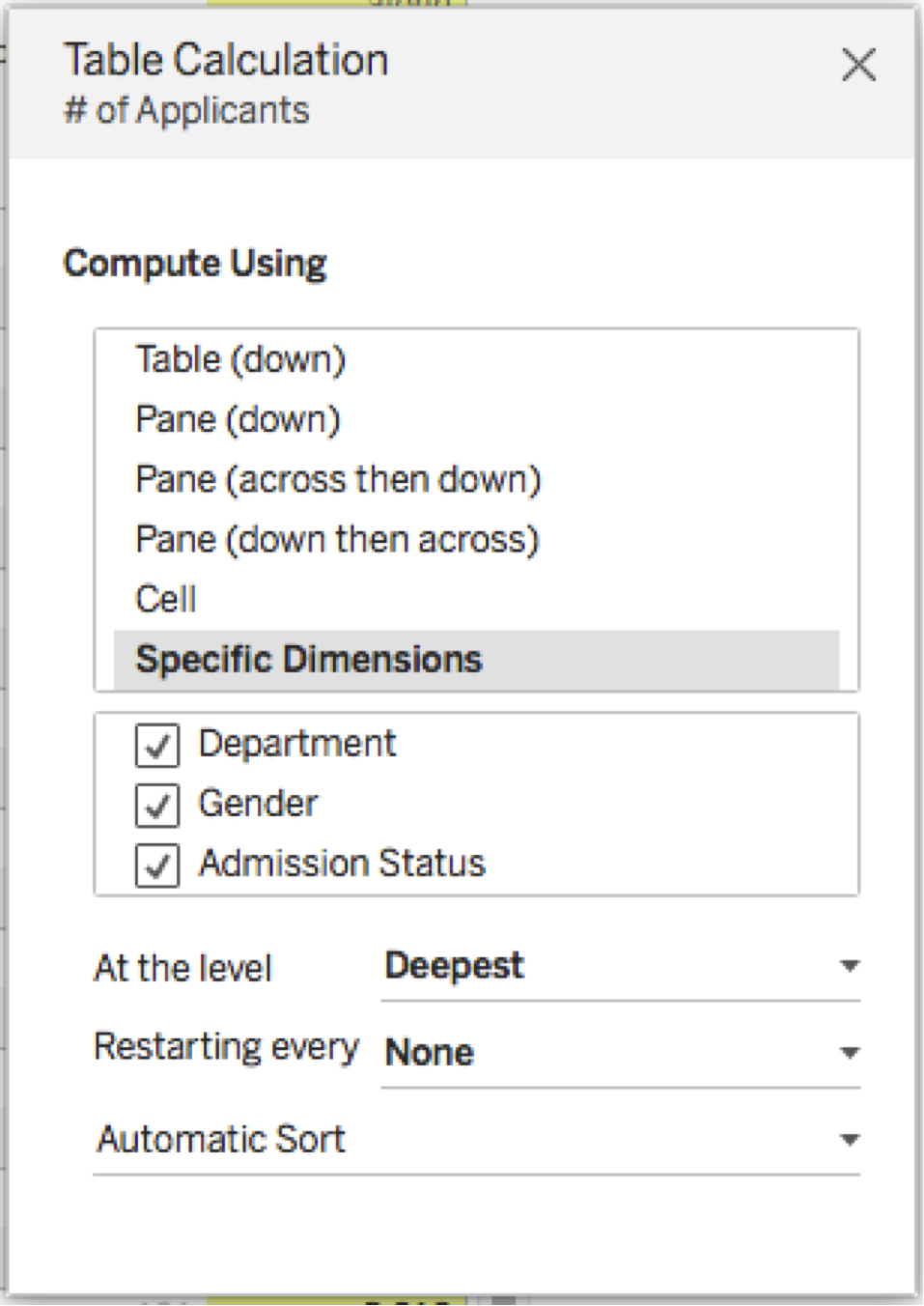
Esta es una nueva funcionalidad predeterminada de Tableau 10. En versiones anteriores, el orden era alfabético. En ocasiones, esto generaba un direccionamiento incorrecto. Gracias a Tableau, esto es más fácil.
Ahora, con la validación visual realizada, ya podemos crear la vista del gráfico de Marimekko.
8. Duplique la hoja de trabajo.
9. Mueva Valores de medidas desde Texto al estante Nivel de detalle. Los valores en la vista se reemplazarán por “Abc”.
10. Elimine Nombres de medidas de Columnas. Tableau ahora dibujará los “Abc” sobreimpresos.
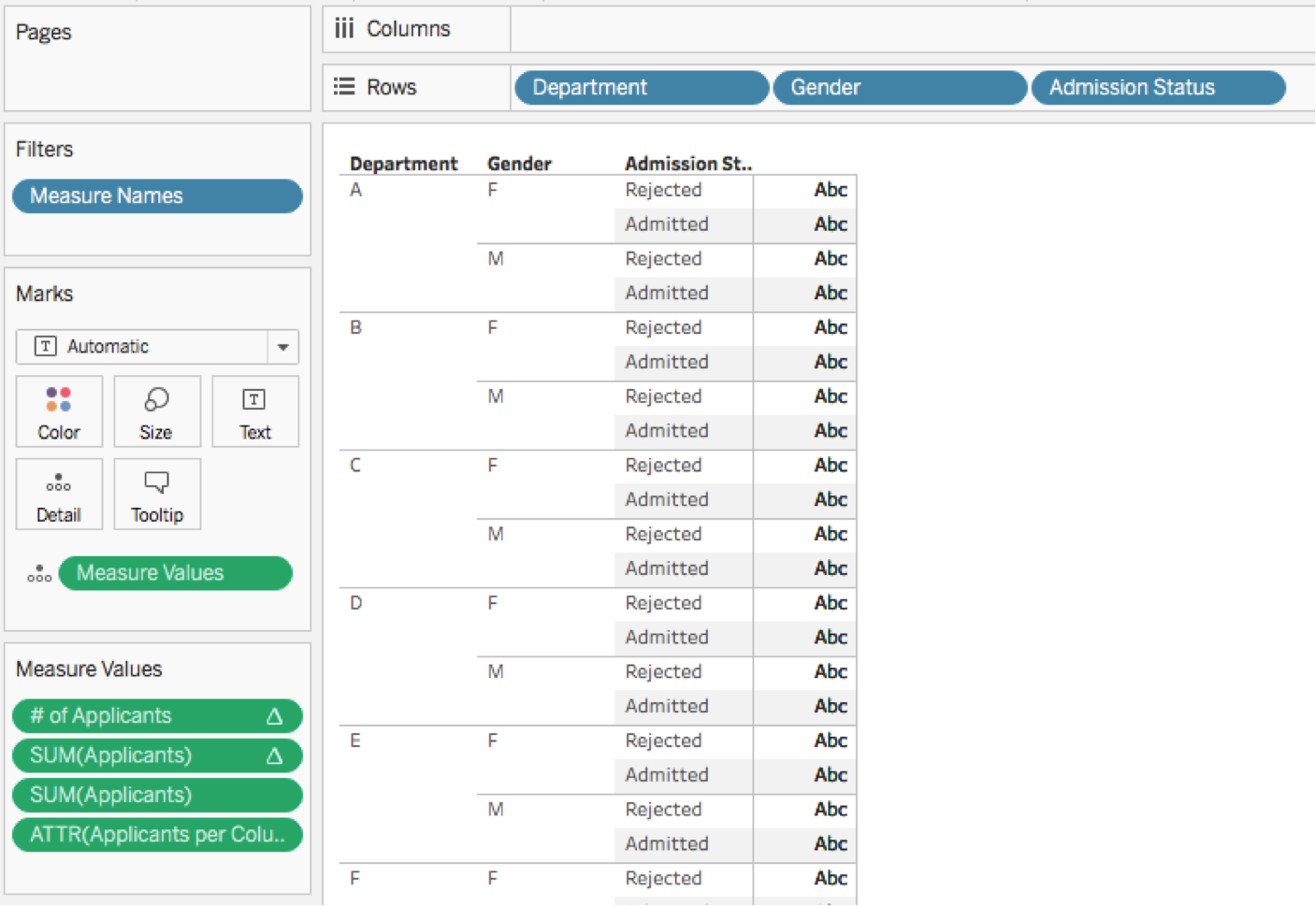
11. Mueva Department (Departamento), Gender (Sexo) y Admission Status (Estado de admisión) al estante Nivel de detalle (en este orden). La vista en Tableau se transformará en un conjunto de marcas cuadradas.
12. Mueva el óvalo del cálculo de tablas rápido del porcentaje del total SUM(Applicants) desde Valores de medidas hasta Filas. La vista ahora incluirá una única barra apilada.

13. Mueva la medida del número de solicitantes desde Valores de medidas hasta Columnas. Tableau creará un diagrama de dispersión.
14. Cambie el tipo de marcas a barras. Ahora tendrá muchas barras.

15. Mueva la medida de solicitantes por columna ATTR(Applicants per Column) desde Valores de medidas hasta el estante Tamaño. Además de aplicar el tamaño y crear una leyenda, Tableau eliminará automáticamente los valores de medida y colocará la medida de la suma de solicitantes SUM(Applicants) en Nivel de detalle.
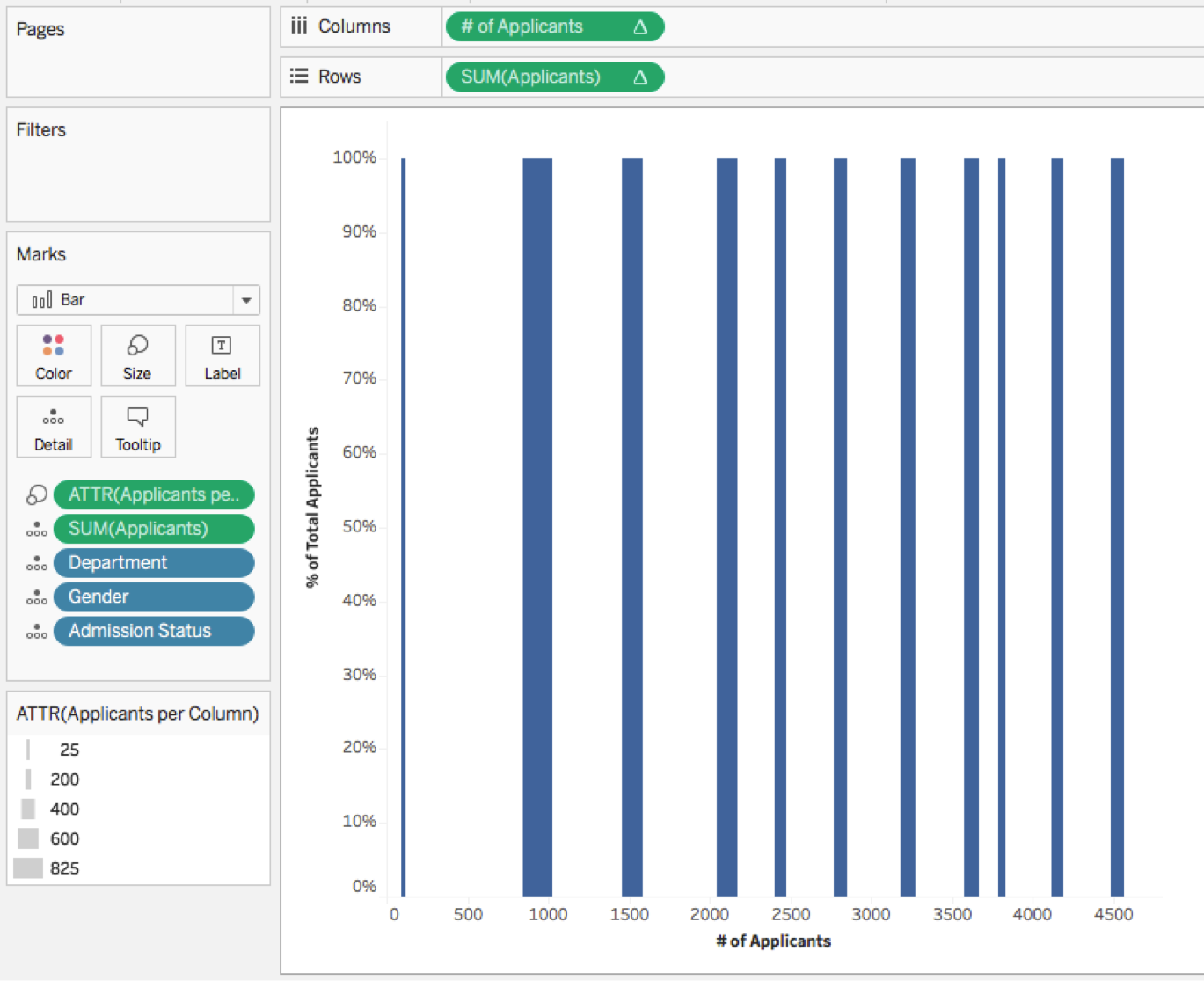
16. Haga clic en el estante Tamaño y cambie la configuración a Fijo, con la alineación derecha.

Con este nuevo control fijo de Tableau 10, se usan los valores del óvalo en el estante Tamaño para establecer el ancho de cada segmento de la barra. Con la alineación derecha, se indica a Tableau que cada segmento de la barra se debe extender desde el borde derecho del segmento, donde los segmentos se posicionan en función de óvalos continuos (el cálculo de tabla del número de solicitantes, en este caso) en Columnas.
Ahora se debería mostrar un diagrama de Marimekko sin colores.

Si en el gráfico de Marimekko no se muestran las barras apiladas vertical u horizontalmente, consulte estos consejos para solucionar el problema antes de continuar.
17. Agregue Admission Status (Estado de admisión) en el estante Color.
18. Agregue Gender (Sexo) como Etiqueta.

19. Edite las descripciones emergentes y desactive la opción de incluir los botones de comando. Para este tipo de vista, no queremos que los usuarios filtren los datos accidentalmente y estropeen el gráfico.
Agregar encabezados en el gráfico de Marimekko
El eje horizontal del gráfico de Marimekko se traza con un óvalo continuo (el número de solicitantes). Por lo tanto, no hay encabezados para separar los diferentes departamentos. Para que el gráfico resulte más fácil de leer, es necesario agregar un encabezado. Podemos hacerlo manualmente con dos hojas de trabajo en un dashboard y acciones de resaltado, o semiautomáticamente con cálculos adicionales y ejes dobles.
Demostraré el enfoque manual porque creo que ofrece una mejor interactividad. Para este método, se utiliza un gráfico de barras apiladas a fin de obtener el efecto de un encabezado. Se debe editar el formato de las marcas en la barra para que parezcan encabezados y acciones de resaltado.
1. Cree una nueva hoja de trabajo.
2. Arrastre la primera medida, en este caso Applicants (Solicitantes) a Columnas. Se creará un gráfico de barras horizontales en Tableau.
3. Arrastre la dimensión del encabezado, en este caso Department (Departamento) a Etiqueta. Se creará un gráfico de barras apiladas en Tableau con el encabezado como etiqueta.
4. Asegúrese de que la dimensión del encabezado tenga el orden opuesto al gráfico de Marimekko.
5. Edite las descripciones emergentes y desactive la opción de incluir los botones de comando.
6. Edite el formato para que se parezca al de un encabezado. Veamos un ejemplo sencillo:
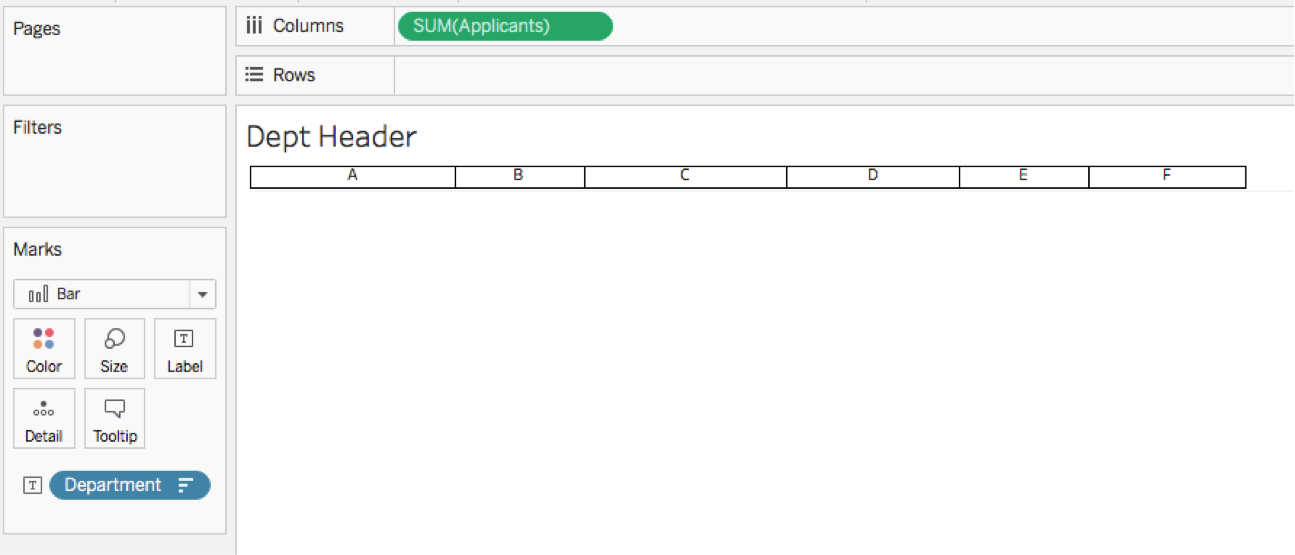
7. Cree un nuevo dashboard con un tamaño fijo.
8. Agregue la hoja de trabajo del gráfico de Marimekko en el dashboard como un objeto en mosaico o flotante. Puede elegir la opción que prefiera.
9. Ajuste el tamaño del título del gráfico de Marimekko, por ejemplo, agregue nuevas líneas, a fin de separar el título de la hoja.
10. Agregue la hoja de trabajo del encabezado como hoja flotante en el dashboard. Luego, configúrela como Ajustar anchura y desactive la opción de mostrar el título.
11. Ahora pasamos a la parte más complicada. Deberá ajustar el tamaño de la hoja de encabezados y alinearla para asegurarse de que esté correctamente ubicada sobre las columnas del gráfico de Marimekko.
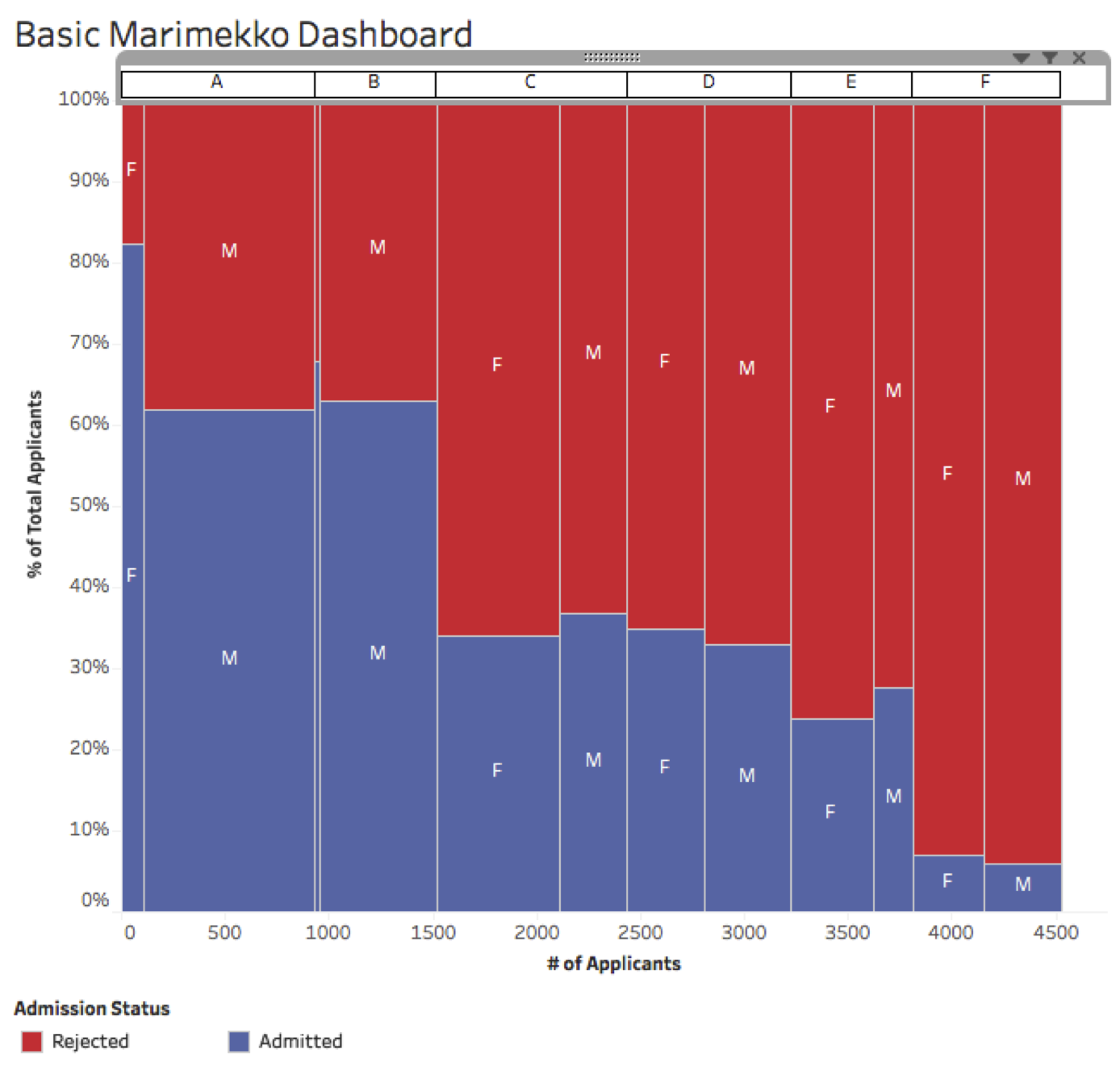
12. Agregue una acción de resaltado. Seleccione Situar para ejecutar la acción. Configure como Origen la hoja de encabezados y como Destino la hoja del gráfico de Marimekko con la dimensión del encabezado, en este caso Department (Departamento).
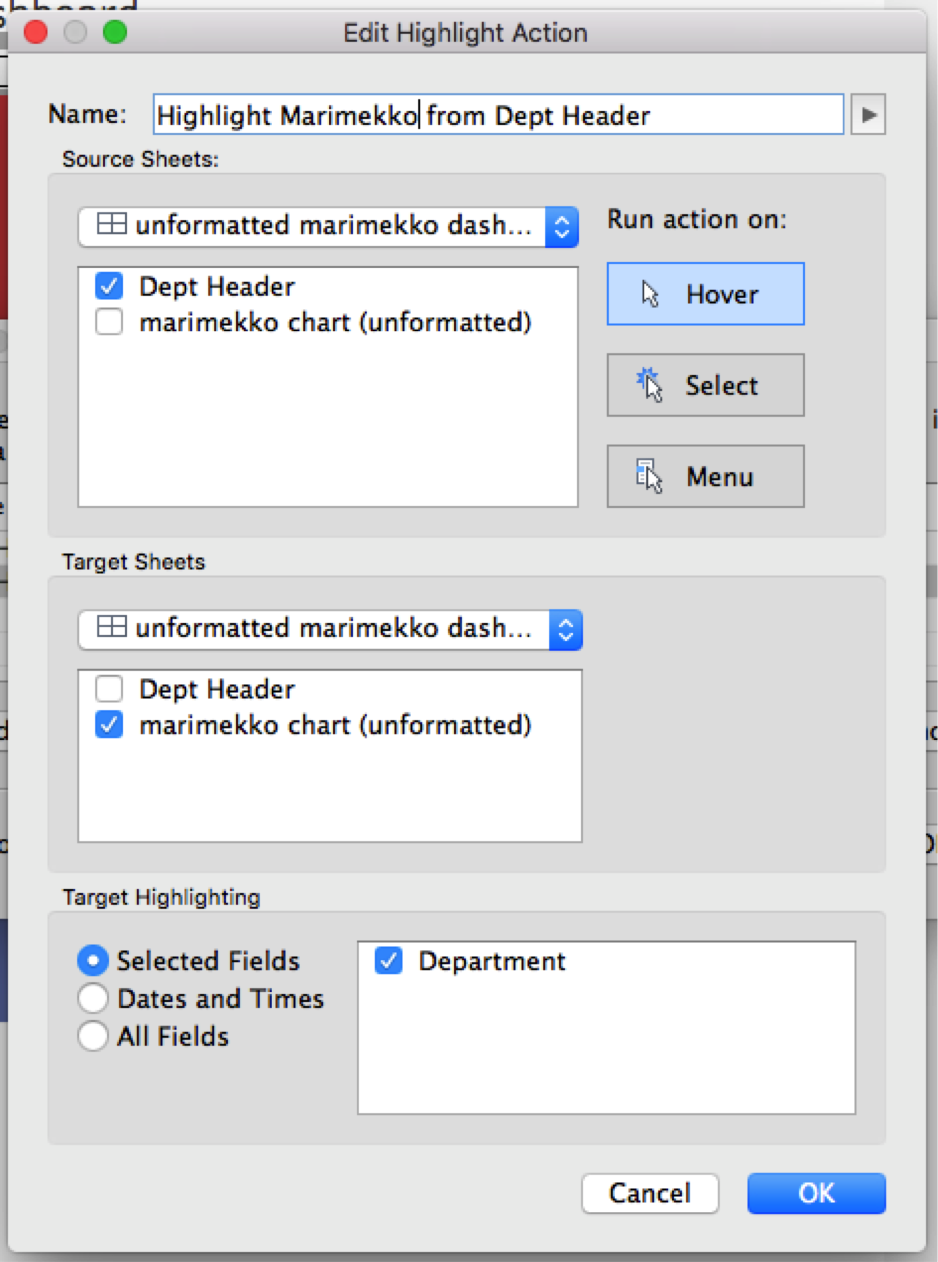
13. Agregue una acción de resaltado. Seleccione Situar para ejecutar la acción. Configure como Origen la hoja del gráfico de Marimekko y como Destino la hoja de encabezados con la dimensión del encabezado, en este caso Department (Departamento).
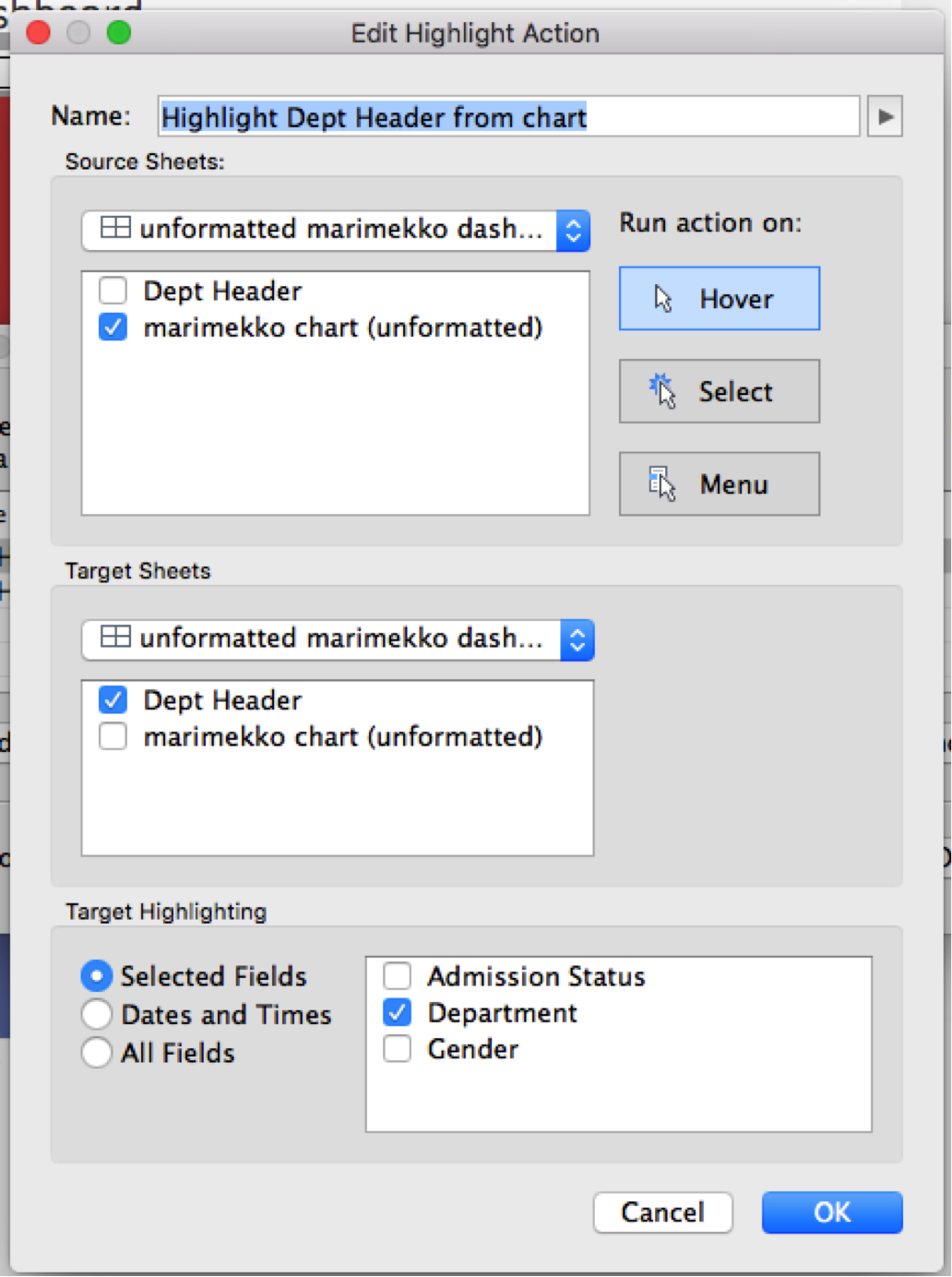
Tenga en cuenta que se necesitan dos acciones de resaltado independientes para evitar que Tableau resalte las cuatro marcas en un departamento cada vez que pasemos el cursor sobre cualquier barra.
Así se verá el dashboard:
Historias relacionadas
Suscribirse a nuestro blog
Obtenga las últimas actualizaciones de Tableau en su bandeja de entrada.