Drei verschiedene Wege zum Erstellen von Trichtern in Tableau und deren Anwendungsmöglichkeiten
Sie möchten in Tableau Trichter erstellen? Im Folgenden werden dazu drei Möglichkeiten vorgestellt.
Mit einem Trichter – auch Pipeline, Vertriebsprozess oder Vertriebszyklus genannt – können Sie Klarheit in Ihre Vertriebsdaten bringen und den Vertriebsvorgang strukturieren. Ein Trichter ist ein wichtiges Hilfsmittel im Vertrieb, ob es nun um die Ermittlung von Kunden geht, die aus dem Vertriebsprozess herausgefallen sind, um ein Verständnis des Einkaufsverhaltens der potenziellen Käufer oder um die Visualisierung, ob ausreichend Interessenten für das Erreichen eines Vertriebsziels vorhanden sind.
Vor fünf Jahren habe ich meinen ersten Trichter mit Tableau erstellt. Es ging dabei um die Analyse eines E-Commerce-Website-Trichters einer Fluglinie. Zuletzt wurde ich gebeten, die Vertriebspipeline unseres Unternehmens zu analysieren. Dies gab mir die Gelegenheit, alternative Möglichkeiten zur Visualisierung eines Trichters zu erkunden.
Für das Erstellen eines Trichters sind drei gängige Formate zu berücksichtigen. Das jeweils geeignete Format hängt von Ihren Zielen ab:
- Sie möchten eine Trichterform erstellen und nicht Balken aufeinander stapeln.
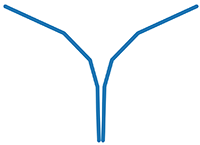 Was Sie nicht möchten -->
Was Sie nicht möchten --> 
- Sie möchten nicht jeden Schritt farblich unterscheiden.

- Sie möchten Ihren Trichter in Segmente aufteilen und mit Farbe füllen.
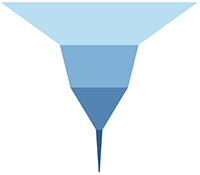
Tableau bietet viele Möglichkeiten zum Erstellen einer Trichtervisualisierung. Dieser Artikel behandelt die drei oben beschriebenen Optionen.
Einfachster Ansatz
Dies ist die einfachste Möglichkeit für das Anlegen eines Balken- oder Linientrichters mit unterschiedlichen Farben oder einer Trichterform ohne Unterscheidung der einzelnen Schritte. Es ist eine der ersten Visualisierungen, die ich mit Tableau unter Anleitung durch dieses Tutorials erstellt habe.
 oder
oder  oder
oder 
Im Folgenden sind die 5 Schritte aufgeführt:
- Duplizieren Sie die Kennzahl, die Sie zur Visualisierung mit dem Trichter verwenden möchten (Kunden, Umsatz, Website-Aufrufe).
- Platzieren Sie die beiden Kennzahlen im Spaltencontainer.
- Kehren Sie eine der beiden Kennzahlachsen um. Dazu klicken Sie doppelt auf die X-Achse:

- Fügen Sie dem Zeilencontainer die Dimension hinzu, die Sie zum Aufteilen Ihres Trichters (Vertriebsphasen, Schritte, Seitentypen usw.) verwenden möchten. Es sollte dann folgendermaßen aussehen:

- Vergessen Sie nicht das Anpassen des Formats und entfernen Sie alle Linien, vor allem die Spaltentrennungen und die Null-Linie, die Ihren Trichter in zwei Trichter aufteilen würden.


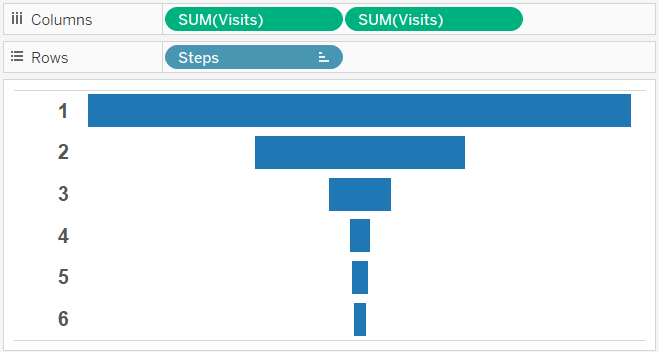
Ansatz mit Kennzahlwerten
Diesen Ansatz können Sie für eine Trichterform mit voneinander abgegrenzten Schritten verwenden.

Vertriebstrichter mit einer echten Trichterform wirken optisch besser als Balkentrichter. Sie bieten auch die Möglichkeit, jeden Schritt mit einer eigenen Farbe zu kennzeichnen und den Trichter als Farblegende zu verwenden. Adam Crahen hat eine herausragende Visualisierung sowie einen Blog-Beitrag veröffentlicht, der eine einfache und leistungsstarke Methode zum Erstellen eines solchen Trichters erläutert. Beim Ansatz von Adam wird – wie im vorherigen Schritt – die Kennzahl dupliziert, die zur Darstellung des Trichters verwendet werden soll. Für beide Kennzahlen wird dann die Achse für das Feld „Kennzahlwerte“ verwendet. Dies ergibt folgendes Ergebnis:
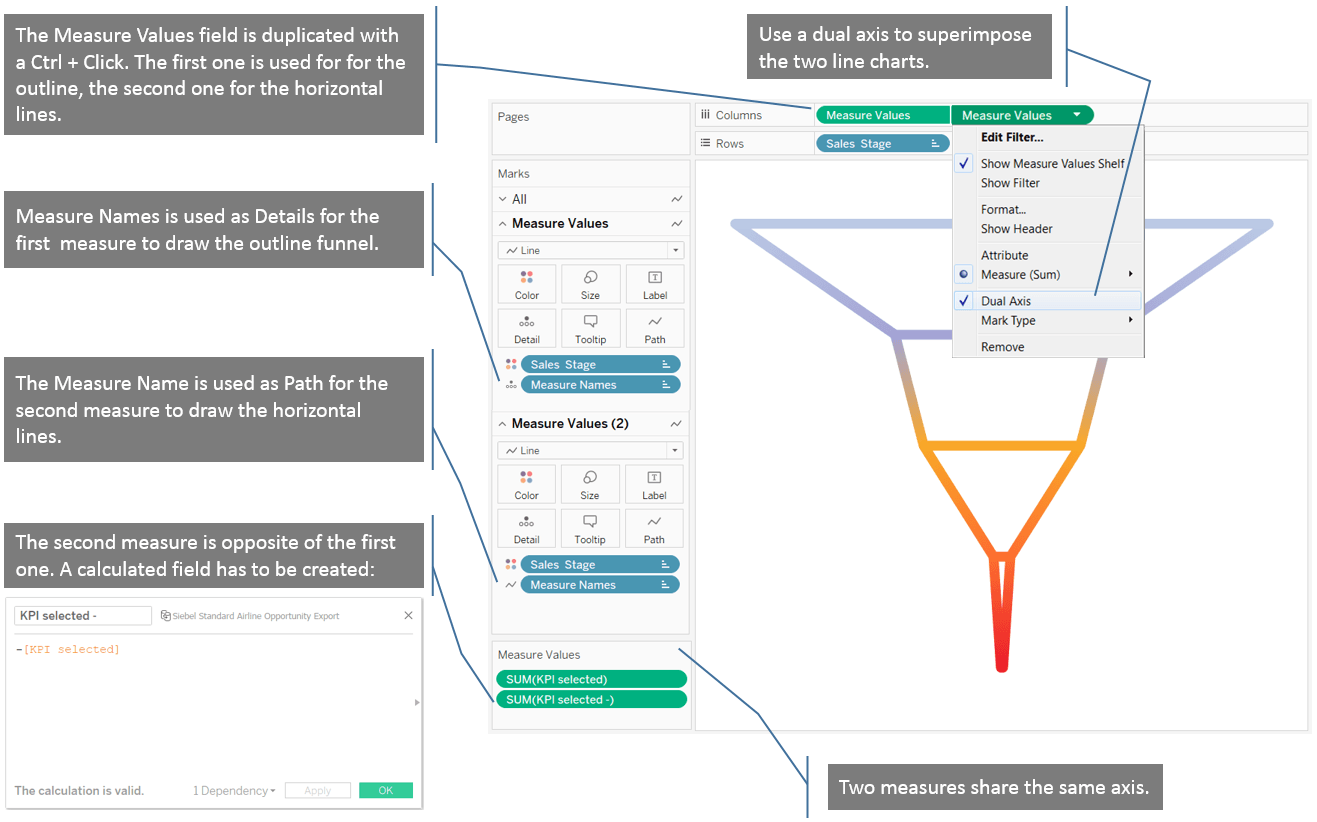
Ansatz mit Kennzahlwerten und Tabellenberechnungen
Dieser Ansatz ist die fortgeschrittenste Methode. Sie ist aber nicht kompliziert, wenn Sie nur eine gefüllte Trichterform mit farblich unterschiedenen Schritten erstellen möchten.
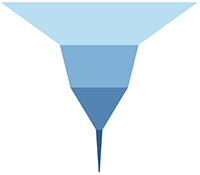
Der Blog-Beitrag von Adam hat mir geholfen, einen echten Trichter zu erstellen. An der gefüllten Trichterform bin ich aber dann gescheitert. Dann habe ich einen Beitrag von Rajeev Pandey in der Tableau Community entdeckt. Darin wird vorgeschlagen, zwei berechnete Felder für jede Trichterphase bzw. für jeden Trichterschritt zu erstellen. Diese Methode ist nicht zu empfehlen, wenn Sie in der Zukunft eventuell eine Phase hinzufügen möchten. Ihr Dashboard wird die neue Phase dann nicht automatisch erkennen, d. h., Sie müssen zwei berechnete Felder zur Ermittlung der neuen Phase hinzufügen.
1. Erstellen Sie zwei berechnete Felder für Ihre erste Trichterphase.
- Erstellen Sie das erste Feld mit dieser Tabellenberechnung. Damit können Sie einen Bereich für jede Phase darstellen:

- Erstellen Sie ein zweites Feld, um die Gegenseite des Trichters zu generieren. Diese besteht aus dem negativen Wert des zuvor erstellten berechneten Felds wie im vorherigen Ansatz:

2. Erstellen Sie diese beiden berechneten Felder für alle Trichterphasen. Wenn alle berechneten Felder erstellt wurden, hat der Bereich „Kennzahlen“ folgendes Aussehen:

3. Platzieren Sie alle Kennzahlen auf derselben Achse. Verwenden Sie dazu eine verschmolzene Achse. Platzieren Sie das neue Feld „Kennzahlwerte“ im Spaltencontainer:

4. Wenn Sie die Option „Markierungen stapeln“ nicht deaktivieren, wird folgender Trichtertyp ausgegeben:


Bei deaktivierter Option „Markierungen stapeln“ sieht der Trichter folgendermaßen aus:
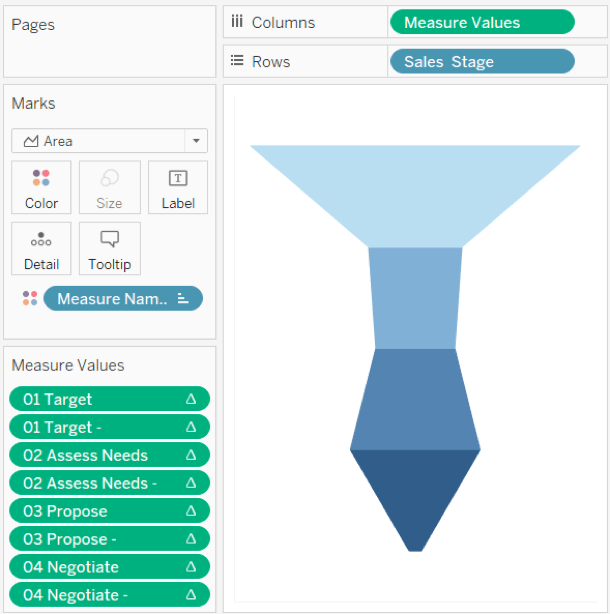
5. Abschließend ist noch etwas Feinschliff notwendig: Legen Sie für jede Phase einen Titel und eine Beschriftung fest. Fügen Sie dazu eine Achse hinzu. Geben Sie direkt in den Spaltencontainer „max(1)“ ein, fügen Sie Beschriftungen hinzu und platzieren Sie die Beschriftungen mithilfe einer Doppelachse so wie im zweiten Ansatz ganz oben in Ihrem Trichter. Der Trichter hat dann das im Folgenden dargestellte Aussehen. Die Zahlen in dieser Visualisierung sind fiktiv.
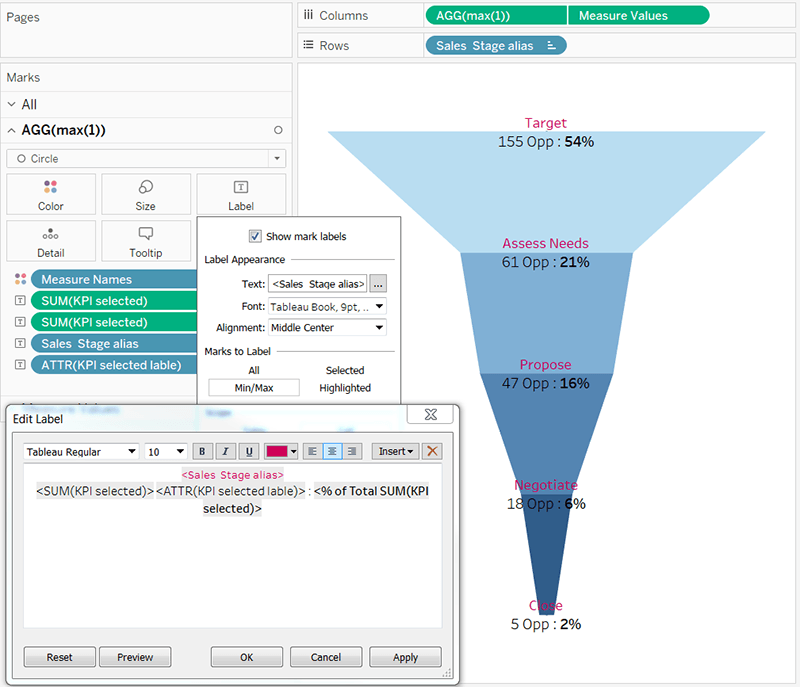
Viel Spaß beim Erstellen von Trichtern!
Das Erstellen von Trichtern in Tableau ist eine grundlegende Fertigkeit, die für viele interessante Anwendungen hilfreich ist. Mit der folgenden Tabelle können Sie feststellen, welcher Ansatz für Ihre Ziele am besten geeignet ist.
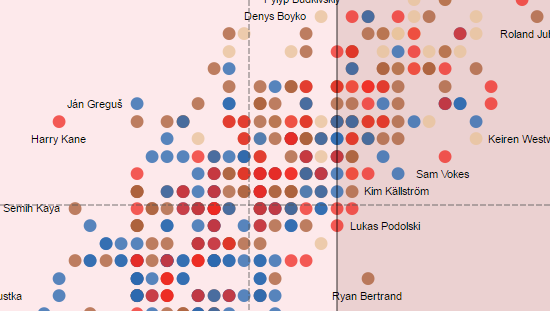 Weitere Tipps, Tricks und Visualisierungen von Yvan finden Sie auf seiner Tableau Public-Seite. Folgen Sie Yvan auch auf Twitter unter @YvanFornes.
Weitere Tipps, Tricks und Visualisierungen von Yvan finden Sie auf seiner Tableau Public-Seite. Folgen Sie Yvan auch auf Twitter unter @YvanFornes.
Zugehörige Storys
Blog abonnieren
Rufen Sie die neuesten Tableau-Updates in Ihrem Posteingang ab.








